About Overlay Windows¶
Overlay windows occasionally appear on top of the user’s PCoIP session to display pertinent information when the status changes, for example, when the network connection is lost or an unauthorized USB device is plugged in. These overlays show network, USB device, and monitor statuses as icons and text.
| Overlay Window | Description |
|---|---|
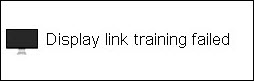 Display link training failed overlay |
This overlay only displays on Tera2 clients that contain DisplayPort display interfaces (as opposed to DVI interfaces). The DisplayPort protocol requires a link training sequence for adapting to differing cable lengths and signal qualities. If this training does not succeed, this overlay appears with the message: Display link training failed. |
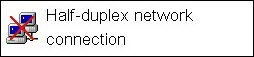 Half duplex overlay |
PCoIP technology is not compatible with half-duplex network connections. When a half-duplex connection is detected, this overlay appears with the message: Half-duplex network connection. |
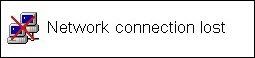 Network connection lost overlay |
Loss of network connectivity is indicated using an overlay with the message Network connection lost over the most recent screen data. This overlay appears when the client network cable is disconnected or when no PCoIP protocol traffic is received by the client for more than two seconds. The lost network connection message appears until the network is restored or the timeout expires (and the PCoIP session ends). Consider disabling this notification message in sessions to virtual desktops. Tip: Consider disabling this notification message in sessions to virtual desktops It is not recommended to use this notification message when using PCoIP devices with virtual desktops. Normal scheduling within the virtual desktop hypervisor can falsely trigger this message. To prevent this problem, you can disable the Enable Peer Loss Overlay setting. No support resolutions found overlay setting. |
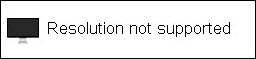 No support resolutions found overlay |
Display resolution may have limitations due to resource constraints when all four ports have large displays connected. If the resolution limit is exceeded, this overlay appears with the message: No support resolutions found. Please Try unplugging other displays. |
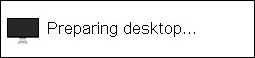 Preparing desktop overlay |
When a user first logs into a PCoIP session, this overlay appears with the message: Preparing desktop... |
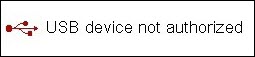 USB device not authorized overlay |
If an unauthorized USB device is connected, this overlay appears with the message USB device not authorized. This overlay lasts for approximately five seconds. |
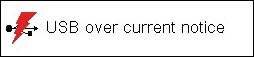 USB over current notice overlay |
If the USB devices connected to the client cannot be handled by the USB ports, this overlay appears with the message USB over current notice. This overlay remains until USB devices are removed to meet the current handling of the USB ports. |
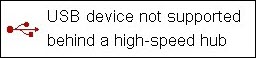 USB device not supported behind a high-speed hub overlay |
Some USB devices cannot be connected through a high speed (USB 2.0) hub, and should instead be connected directly to the Tera2 PCoIP Zero Client or through a full speed (USB 1.1) hub. If such a device is connected to the Tera2 PCoIP Zero Client through a high speed hub, this overlay appears with the message: USB device not supported behind high speed hub. This overlay lasts for approximately five seconds. |
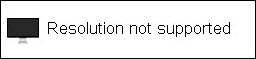 Resolution not supported overlay |
If the resolution of a monitor connected to the client cannot be supported by the host, the monitor is set to its default resolution and this overlay appears with the message: Resolution not supported. |
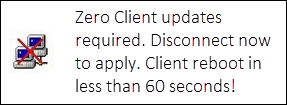 Reboot overlay |
If a configuration change via AWI or Management Console profile application requires a PCoIP Zero Client reboot, the user will be provided with a warning of the pending reboot. This will allow the user to save any work they may have open. This setting is disabled by default. This setting can be enabled and configured with any of 4 timing options. See PCoIP Management Console profile documentation for profile management information. This setting can be found in the Management Console profile under the POWER section or on the AWI Configuration > Reset page. Available options:
|
Video Source Overlays
Improper connection of the host video source is denoted by two possible overlays, as shown next. These overlays appear for approximately five minutes. The monitor is put into sleep mode approximately 15 seconds after they appear.
| Overlay Window | Description |
|---|---|
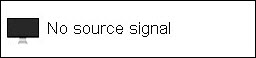 No source signal overlay |
When no video source is connected to the host, this overlay appears with the message: No source signal. This helps you debug a situation where the host does not have the video source connected or the host PC has stopped driving a video signal. To correct this, connect the host PC video to the host. (This message can also be triggered by the host going into display power save mode.) |
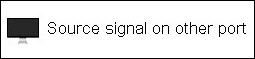 Source signal on other port overlay |
When a video source to the host does not correspond to the video port used on the client, this overlay appears with the message: Source signal on other port. This helps you debug a situation where the video source is connected to the wrong port. To correct this, swap the video ports at the host or the client. |