Configuring Audio¶
| Setting | Default | AWI | OSD | Management Console |
|---|---|---|---|---|
| Enable HD Audio | Disabled | |||
| Enable Audio | Enabled | |||
| Enable Local USB Audio Driver | Enabled | |||
| Enable Dual Audio Ouput | ||||
| Enable Opus Audio Codec | Enabled | |||
| Audio Input | ||||
| Device Type | USB | |||
| Preferred USB Device Vendor ID | 0000 | |||
| Preferred USB Device Product ID | 0000 | |||
| Attached USB devices | ||||
| Audio Output | ||||
| Device Type | USB | |||
| Preferred USB Device Vendor ID | 0000 | |||
| Preferred USB Device Product ID | 0000 | |||
| Attached USB devices |
You can configure audio settings for the Tera2 PCoIP Zero Client from both the OSD and AWI.
Enabling HD audio
You enable HD audio from the AWI Initial Setup page. To enable HD audio, see Configuring Initial Setup Parameters.
You configure audio parameters from the OSD and AWI Audio pages (shown next).
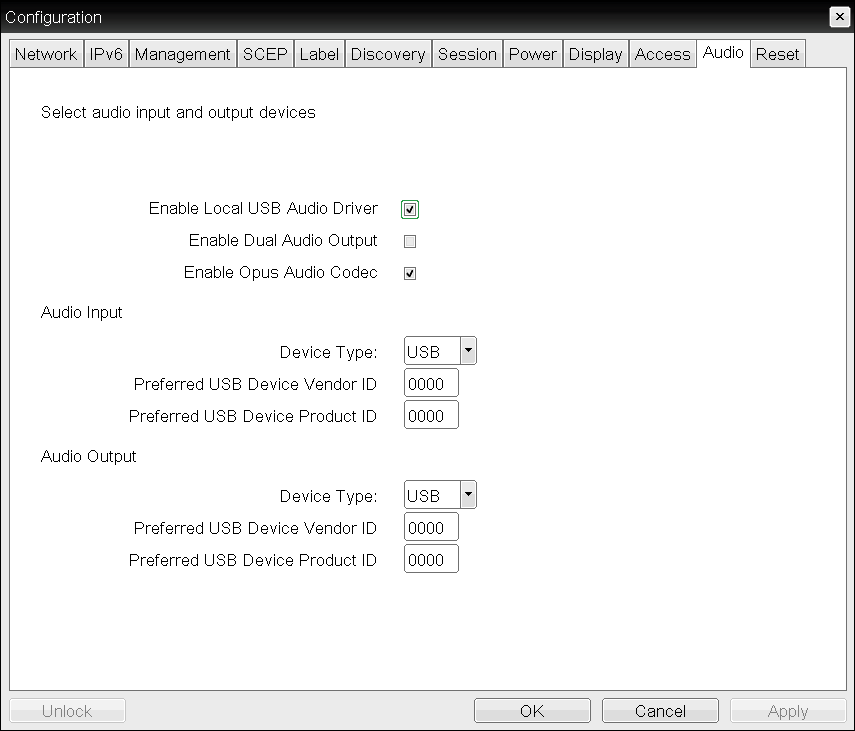
OSD Audio page
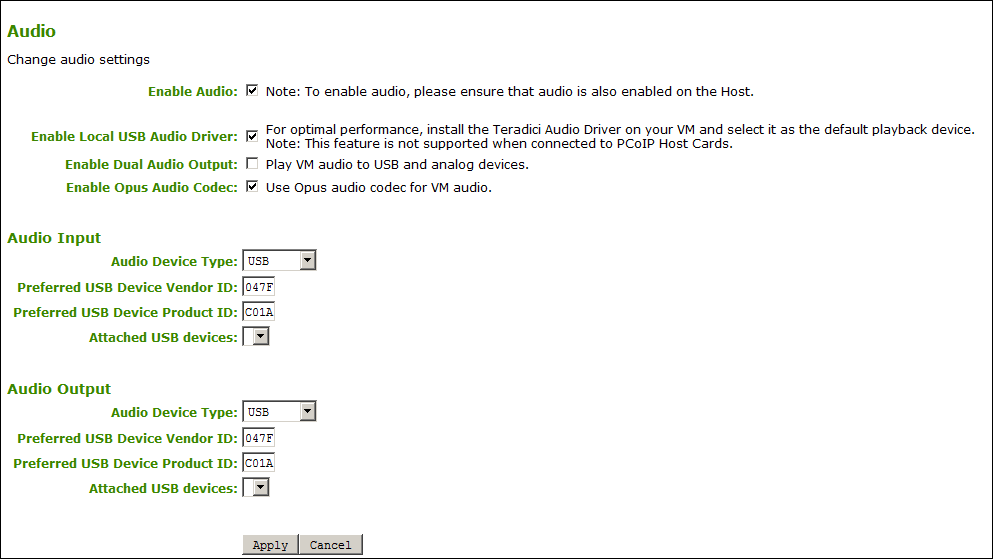
AWI Audio page
When connected USB audio devices are not available
USB devices can be restricted using the USB permissions tables. If your USB device does not appear as a selectable device check your USB permissions configurations.
The following parameters display on the OSD and AWI Audio pages:
Audio Parameters
| Category | Parameter | Description |
|---|---|---|
| Audio | ||
| Enable Audio (AWI only) | When enabled, configures audio support on the device. This property must be enabled on both the host and the client. When disabled, the audio hardware is not available for the host operating system to enumerate. |
|
| Enable Local USB Audio Driver | This option locally terminates any USB audio devices that are attached to the Tera2 PCoIP Zero Client. When enabled, the audio stream is moved out of the PCoIP USB data channel and into a PCoIP audio data channel that handles lost and out-of-sequence packets without retransmitting them. The audio data are also compressed, resulting in bandwidth savings and a much improved sound experience. When this option is not enabled, USB audio devices are bridged to the host, and the audio stream is embedded in the PCoIP USB data channel as uncompressed audio data. This data channel retransmits lost and out-of-sequence packets, which can affect audio performance in adverse network conditions. For bi-directional audio support (for example, microphone as well as playback), the Teradici Audio Driver must be installed on your VM and selected as the default playback device. Caution: If you use a USB composite device that contains audio functionality but also has one or more functions that must be bridged (that is, terminated remotely so the host OS can install the driver), you can't use the local USB audio driver for the device. |
|
| Enable Dual Audio Output | When enabled, all VM audio is sent to both an external speaker and a USB headset. | |
| Enable Opus Audio Codec | When enabled, the Opus audio codec is used for audio output from software hosts to clients if supported by the host. | |
| Audio Input | The options in this section enable you specify the preferred device to use for audio input (recording). The options are available when you select Enable Local USB Audio Driver. | |
| Audio Device Type | This field applies when you enable the Enable Local USB Audio Driver option and both an analog input device and a USB input device are connected to the Tera2 PCoIP Zero Client. Since you can only use one audio device at a time when devices are locally terminated, select the type of device you want to use:
|
|
| Preferred USB Device Vendor ID | This field is automatically populated with the USB device’s vendor ID (VID) after you select the preferred audio input device in the Attached USB devices list and apply your changes. You can also manually enter the VID of the preferred attached USB device. This option doesn't apply to analog audio devices. |
|
| Preferred USB Device Product ID | This field is automatically populated with the USB device’s product ID (PID) after you select the preferred audio input device in the Attached USB devices drop-down list and apply your changes. You can also manually enter the PID of the preferred attached USB device. This option does not apply to analog audio devices. |
|
| Attached USB devices (AWI only) | In the list, select the preferred USB device to use for audio input. This option doesn't apply to analog audio devices. |
|
| Audio Output | The options in this section enable you to specify the preferred device to use for audio output (playback). The options are available when you select Enable Local USB Audio Driver. | |
| Audio Device Type | This field applies when you enable the Enable Local USB Audio Driver option and both an analog output device and a USB output device are connected to the Tera2 PCoIP Zero Client. Since you can use only one audio device at a time when devices are locally terminated, select the type of device you want to use:
|
|
| Preferred USB Device Vendor ID | This field is automatically populated with the USB device’s vendor ID (VID) after you select the preferred audio output device in the Attached USB devices list and apply your changes. You can also manually enter the VID of the preferred attached USB device. This option doesn't apply to analog audio devices. |
|
| Preferred USB Device Product ID | This field is automatically populated with the USB device’s product ID (PID) after you select the preferred audio output device in the Attached USB devices drop-down list and apply your changes. You can also manually enter the PID of the preferred attached USB device. This option doesn't apply to analog audio devices. |
|
| Attached USB devices (AWI only) | In the list, select the preferred USB device to use for audio output. |
To configure audio settings:
- Open the Audio page:
- From the OSD, select Options > Configuration > Audio.
- From the AWI, select Configuration > Audio.
- From the OSD or AWI Audio page, update the audio settings.
- To save your updates, click OK from the OSD, or click Apply from the AWI.