OSD: View Connection Server + Kiosk Session Settings¶
Select the View Connection Server + Kiosk session connection type from the Options > Configuration > Session page to configure a client to use Kiosk mode when connecting to a VMware desktop via a View Connection Server.
Click the Advanced button to configure advanced settings for this option.
Take precautions to secure PCoIP Zero Clients
Passwords are stored locally in retrievable form when PCoIP Zero Clients are configured with this session connection type. For this reason, it should not be used in high security environments. Ensure that you take precautions to prevent theft of the zero client if you do use this session connection type.
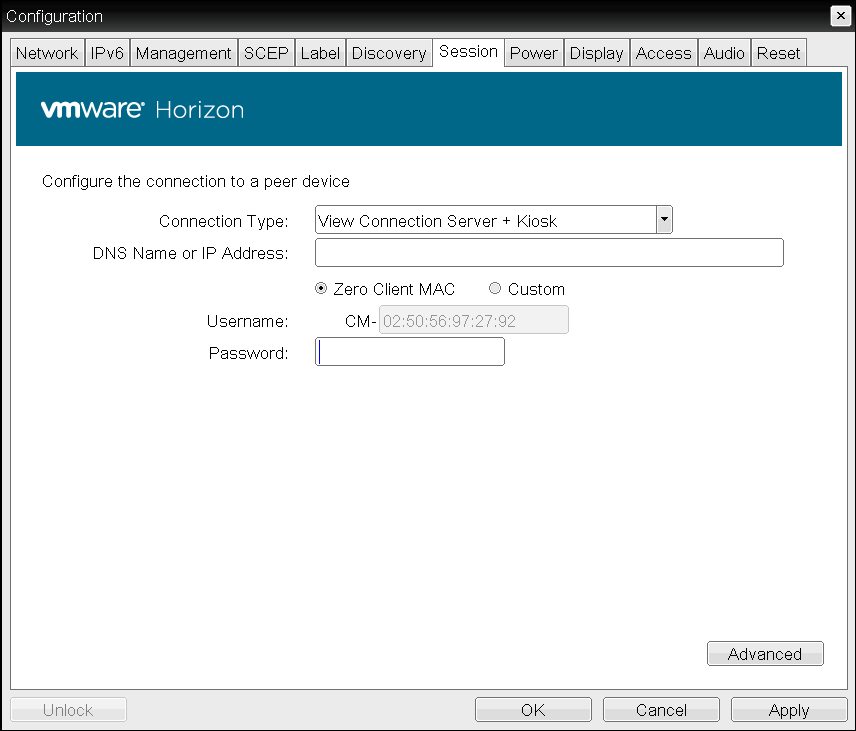
OSD Session connection type – View Connection Server + Kiosk
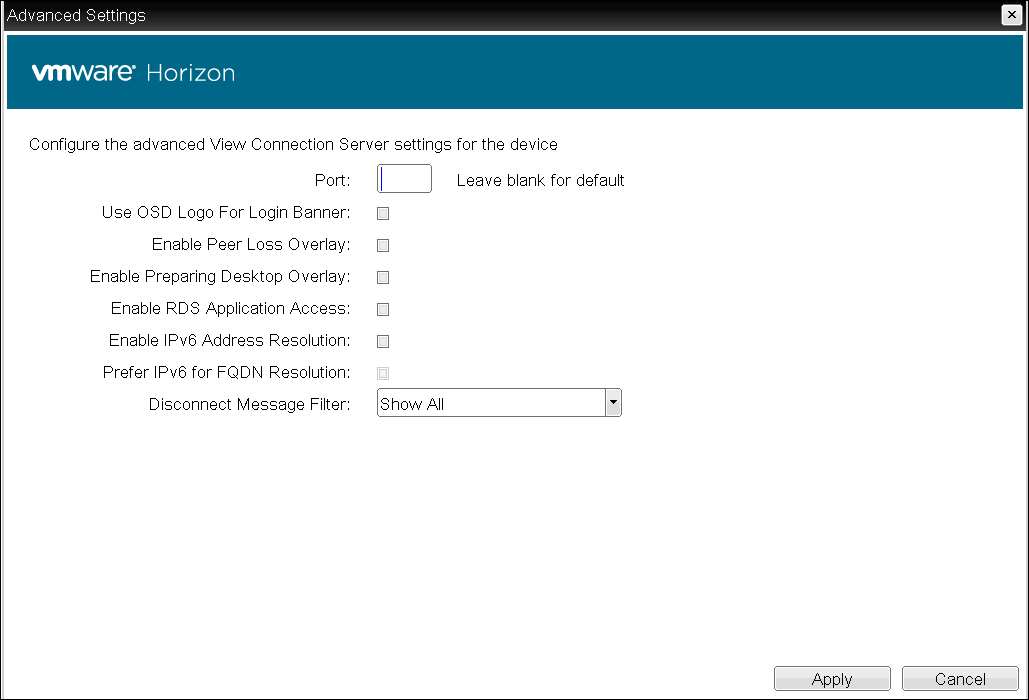
Advanced Settings
The following parameters can be found on the OSD View Connection Server + Kiosk page.
OSD View Connection Server + Kiosk Parameters
| Parameter | Description |
|---|---|
| DNS Name or IP Address | Enter the View Connection Server’s DNS name or IP address. |
| Username | Select the type of user name that matches the naming you use for the devices on the View Connection Server.
|
| Password | To password protect the virtual machine for the kiosk, enter a password in this field. This password must match the one entered for the device in the View Connection Server. |
| Port | By default, port 443 is used to communicate with the connection server. If your network is set up to use a non-standard port for secure connections, enter the port number. |
| Use OSD Logo for Login Banner | When enabled, the OSD logo banner appears at the top of login screens in place of the default banner. |
| Enable Peer Loss Overlay | When enabled, the 'Network Connection Lost' overlay appears on the display(s) when a loss of network connectivity is detected. Normal hypervisor scheduling delays can falsely trigger this message. |
| Enable Preparing Desktop Overlay | When enabled, the 'Preparing Desktop' overlay appears on the display(s) when users log in. This overlay provides assurance that login is proceeding if the desktop takes more than a few seconds to appear. |
| Enable RDS Application Access | When enabled and users connect to a VMware Horizon View Connection Server that offers applications, a list of available applications will be presented. Applications open in full-screen mode, but can be re-sized once users are in session. |
| Enable IPv6 Address Resolution | This setting supports VMware Horizon View 6.1 implementations, which enable View-brokered IPv6 sessions on IPv6-only networks. When enabled, clients can advertise IPv6 and FQDN capability to the View connection Server and receive IPv6 and FQDN peer addresses back. |
| Prefer IPv6 for FQDN Resolution | When enabled, the client’s IPv6 address is preferred for FQDN resolution when the client requests a session. |
| Disconnect Message Filter | This field lets you control what type of messages appear when a session is disconnected. There are three categories: Information: User- or administrator-initiated actions affecting the session:
You can choose to display:
|