OSD: View Connection Server + Imprivata OneSign Session Settings¶
Select the View Connection Server + Imprivata OneSign session connection type from the Options > Configuration > Session page to configure a client to authenticate through the Imprivata OneSign system in addition to a View Connection Server when connecting to a VMware desktop.
Click the Advanced button to configure advanced settings for this option.
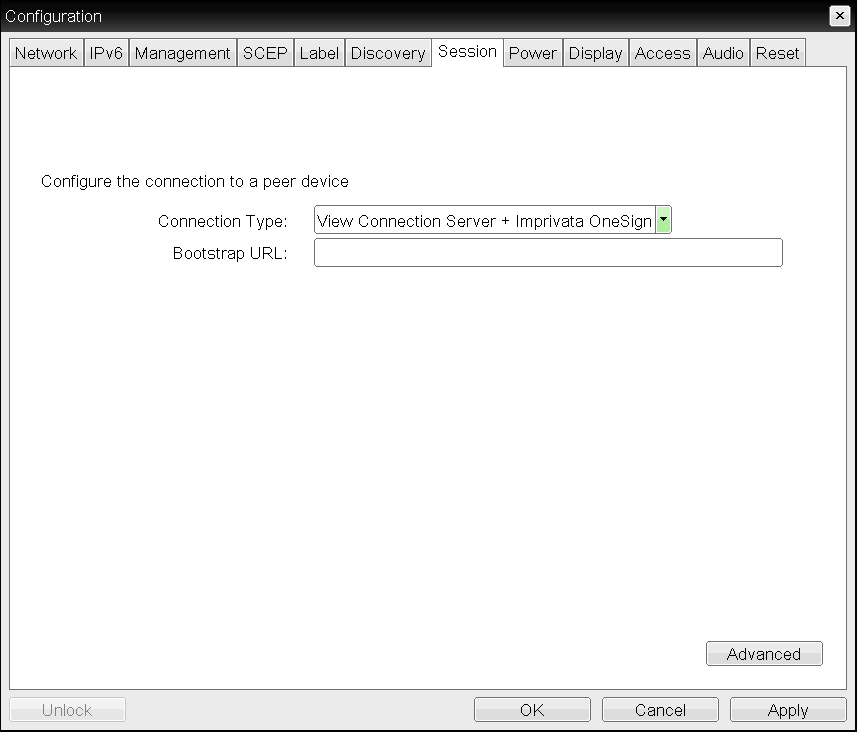
OSD Session Connection Type - View Connection Server + Imprivata OneSign
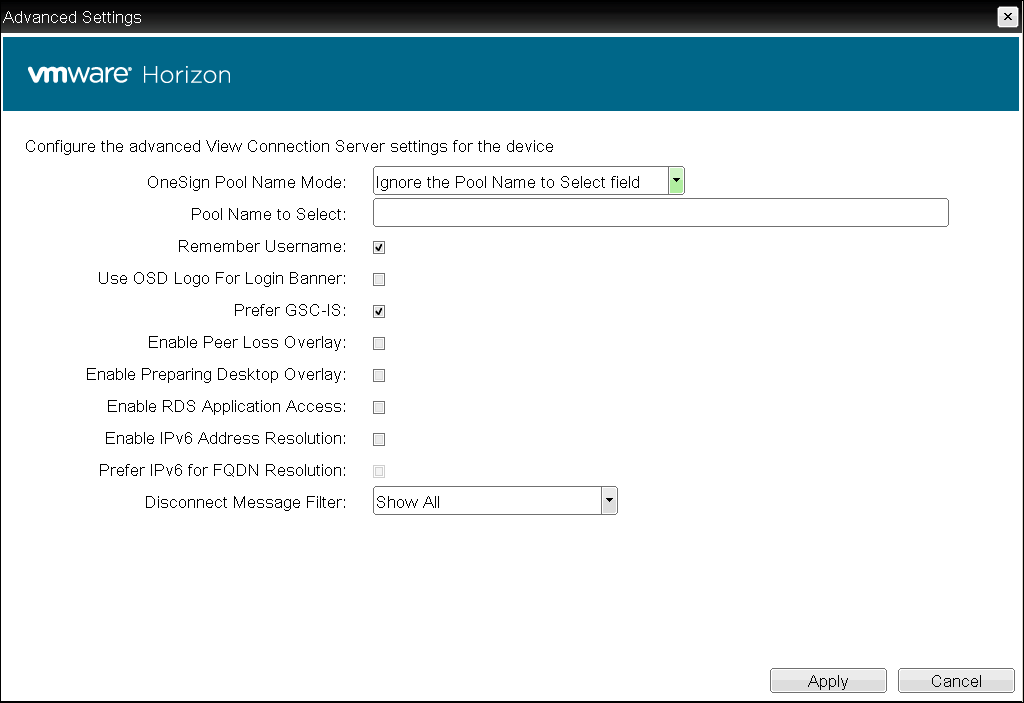
Advanced Settings
The following parameters can be found on the OSD View Connection Server + Imprivata OneSign page.
OSD View Connection Server + Imprivata OneSign Parameters
| Parameter | Description |
|---|---|
| Bootstrap URL | Enter the bootstrap URL used to find an initial OneSign server in a OneSign authentication deployment. |
| OneSign Pool Name Mode | Select whether the Pool Name to Select property is used in OneSign mode. |
| Pool Name to Select | Enter the pool name. When the list includes a pool with this name, the client will immediately start a session with that pool. This field is case-insensitive. For Tera1 PCoIP Zero Clients, this parameter is called Desktop Name to Select |
| Remember Username | When enabled, the user name text box automatically populates with the last username entered. |
| Use OSD Logo for Login Banner | When enabled, the OSD logo banner appears at the top of login screens in place of the default banner. |
| Prefer GSC-IS | When enabled, if a smart card (CAC) supports more than one interface such as GSC-IS and PIV then GSC-IS is used. However in the case where the card supports both GSC-IS and PIV, and only PIV objects are configured on the card then the connection may fail. If this is the case uncheck the box and retest. If a smart card supports only one interface, such as either GSC-IS or PIV endpoint, then only the GSC-IS or PIV endpoint interface is used regardless of this setting. This only affects smart card access performed outside of PCoIP sessions. |
| Enable Peer Loss Overlay | When enabled, the 'Network Connection Lost' overlay appears on the display(s) when a loss of network connectivity is detected. Normal hypervisor scheduling delays can falsely trigger this message. |
| Enable Preparing Desktop Overlay | When enabled, the 'Preparing Desktop' overlay appears on the display(s) when users log in.This overlay provides assurance that login is proceeding if the desktop takes more than a few seconds to appear. |
| Enable RDS Application Access | When enabled and users connect to a VMware Horizon View Connection Server that offers applications, a list of available applications will be presented. Applications open in full-screen mode, but can be re-sized once users are in session. |
| Enable IPv6 Address Resolution | This setting supports VMware Horizon View 6.1 implementations, which enable View-brokered IPv6 sessions on IPv6-only networks. When enabled, clients can advertise IPv6 and FQDN capability to the View connection Server and receive IPv6 and FQDN peer addresses back. |
| Prefer IPv6 for FQDN Resolution | When enabled, the client’s IPv6 address is preferred for FQDN resolution when the client requests a session. |
| Disconnect Message Filter | This field lets you control what type of messages appear when a session is disconnected. There are three categories: Information: User- or administrator-initiated actions affecting the session:
You can choose to display:
|