Displaying an OSD Logo¶
From the AWI, you can upload an image to display on the OSD Connect page.
After you've uploaded an image, you can configure the image to display on OSD login screens (instead of the default banner). You can do this if you've configured your Tera2 PCoIP Zero Client to use a PCoIP Connection Manager as the PCoIP session broker, or a View Connection Server as the broker when connecting to a VMware desktop.
Displaying a Logo on the OSD Connect Page¶
From the OSD Logo Upload page, as shown next, you can upload an image to display on the OSD Connect page.
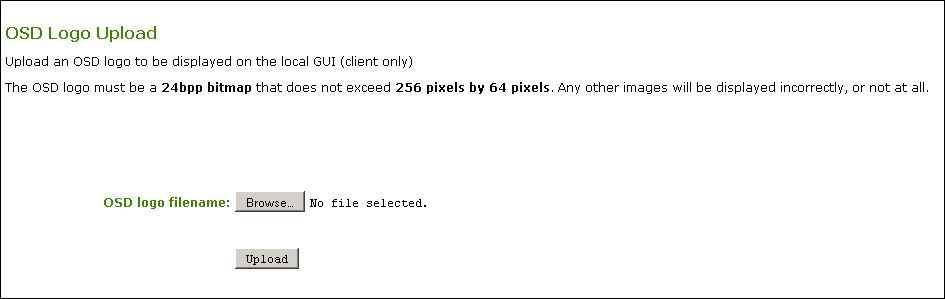
To display a logo on the OSD Connect page:
- From the AWI, select Upload > OSD Logo.
- From the OSD Logo Upload page, click Browse to search for a logo file. The file must be on a local or accessible network drive.
The 24 bpp (bits per pixel) image must be in BMP format, and its dimensions cannot exceed 256 pixels in width and 64 pixels in height. If the file extension is incorrect, an error message displays. - Click Upload to transfer the specified image file to the client. A message confirming the upload displays.
Displaying a Logo on OSD Login Screens¶
You can configure the image you uploaded to display on the OSD Connect page to display at the top of OSD login screens. You can do this if you've configured your Tera2 PCoIP Zero Client to use a PCoIP Connection Manager as the PCoIP session broker, or a View Connection Server as the broker when connecting to a VMware desktop.
To enable a logo to display on OSD login screens:
- If you haven't already done so, upload an image to display on the OSD Connect page.
- From the AWI, select Configuration > Session.
- Select the Use OSD Logo for Login Banner check box to enable the OSD logo banner to display at the top of login screens (instead of the default banner).
- Click Apply.