Configuring OSD and AWI Password¶
The OSD Password page is only visible when there is a password applied to your zero client. OEMs have the option of applying a password in a new product. Consult your IT department or PCoIP Zero Client OEM documentation for OEM default password information. Steps to alter password configurations are included in this topic.
| Setting | Default | AWI | OSD | Management Console |
|---|---|---|---|---|
| Old Password | (See note) | |||
| New Password | (See note) | |||
| Confirm New Password | (See note) | |||
| Reset (Challenge/Response) |
Note: Changing the Password with PCoIP Management Console
The OSD and AWI password can be managed by the PCoIP Management Console but not via the same parameters as seen in a password change dialog. If the zero client already has established communication with a PCoIP Management Console, then any password entered in the profile will be applied to the zero client. The parameters in the PCoIP Management Console profile that must be configured to apply or change a PCoIP Zero Client password are:
- Local Administrative Password: The password entered in this parameter becomes the active password on any zero client that has this profile applied to it successfully.
- Enable Password Protection for AWI and OSD Configuration: This enables and disables password protection on the zero client. If enabled, the value in the Local Administrative Password parameter is used. If no value is entered then an empty password will be required before changes to the OSD or AWI can be made. For more information on applying profiles see PCoIP Management Console Administrators' Guide.
From the OSD and AWI Password page, as shown next, you can update the local administrative password for the zero client. Applying a password affects access to the AWI and the ability to make changes in the OSD > Options > Configuration section. Take care when updating the zero client password as the zero client may become unusable if the password is lost. From the OSD, you can also reset the password if you forget it. This process requires external communication with Teradici or the Zero Client vendor.
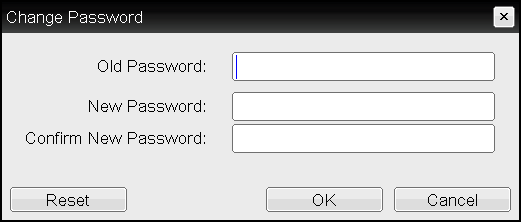
OSD Change Password page
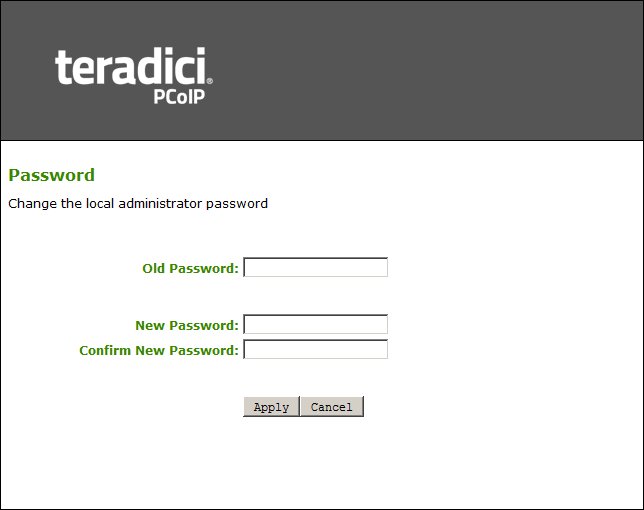
AWI Password page
The password can be a maximum of 20 characters. Some PCoIP devices have password protection disabled by default, and the Password page is not available on these devices. You can enable password protection for these devices from the PCoIP Management Console. For details, see PCoIP® Management Console Administrators’ Guide.
The following settings display on the Password page:
Password Parameters
| Parameter | Description |
|---|---|
| Old Password | This field must match the current administrative password before you can update the password. |
| New Password | The new administrative password for both the AWI and the local OSD interface. |
| Confirm New Password | This field must match the New Password field for the change to take place. |
| Reset (OSD - Challenge/Response) |
This option is not available through the AWI. If you forget the password, you can click Reset to generate a challenge code. You must then provide that challenge code to a Zero Client vendor or to Teradici in order to obtain a response code. Once the response code is entered in the PCoIP Zero Client correctly, the password is reset to an empty string where you may enter a new password. In order to obtain the response code, you must meet certain criteria.
|
To update or change the password:
-
Open the Password page:
- From the OSD, select Options > Password.
- From the AWI, select Configuration > Password.
-
Update the password and select:
- From the OSD select OK
- From the AWI select Apply
To Reset the password using the challenge code
-
From the OSD, open the Password page by browsing to Options > Password.
-
Select Reset.
-
Copy the Challenge code down to submit it to Teradici or your Zero Client OEM.
-
If you do not have a valid Teradici subscription, contact your Zero Client OEM and ask for the response code. You will have to provide the challenge code to obtain it.
-
From the challenge code window seen in step 2, enter the response code and select OK twice.
-
Enter your desired password and select OK.
-
-
If you have a valid Teradici subscription or are an OEM:
-
Login to the Teradici Support Site (requires subscription)
-
Browse to the password technical support resource area to obtain your response code.
-
Enter the response code in the reset window seen in step 2 and select OK twice.
-
Enter your desired password and select OK.
-
-