Provisioning a Remote Workstation
The following section outlines how to provision a remote workstation using the Cloud Access Manager Admin Console.
Pre-Defined Images and Templates
If you wish to use your own custom images or templates, you must create and manage those outside of Cloud Access Manager and create your remote workstation outside of Cloud Access Manager also. Once you have created a remote workstation you can add it to your deployment in Cloud Access Manager for brokering and management, see here.
Cloud Service Account Capabilities
For information on which Cloud Service accounts can perform certain features, please consult the Service Account Requirements section.
You must have a valid cloud service account to enable this feature:
- Click Remote Workstations from the console sidebar.
- Click Create new remote workstation from the add remote workstation icon.
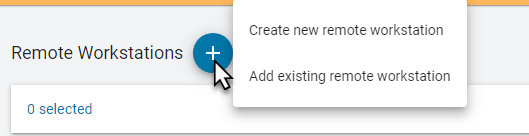
- Select an existing Cloud Access Connector from the dropdown menu.
- Select a provisioning template from the dropdown menu and give your remote workstation a machine name. You can also choose whether you want to enable an automatic restart of the workstation. Compute engine can automatically restart remote workstation instances if they are terminated for non- user intitiated reasons, such as maintenance events, hardware failures, software failures, etc.
-
Enter the remote workstations network, region and disk properties. An example of what this information may look like is shown below:
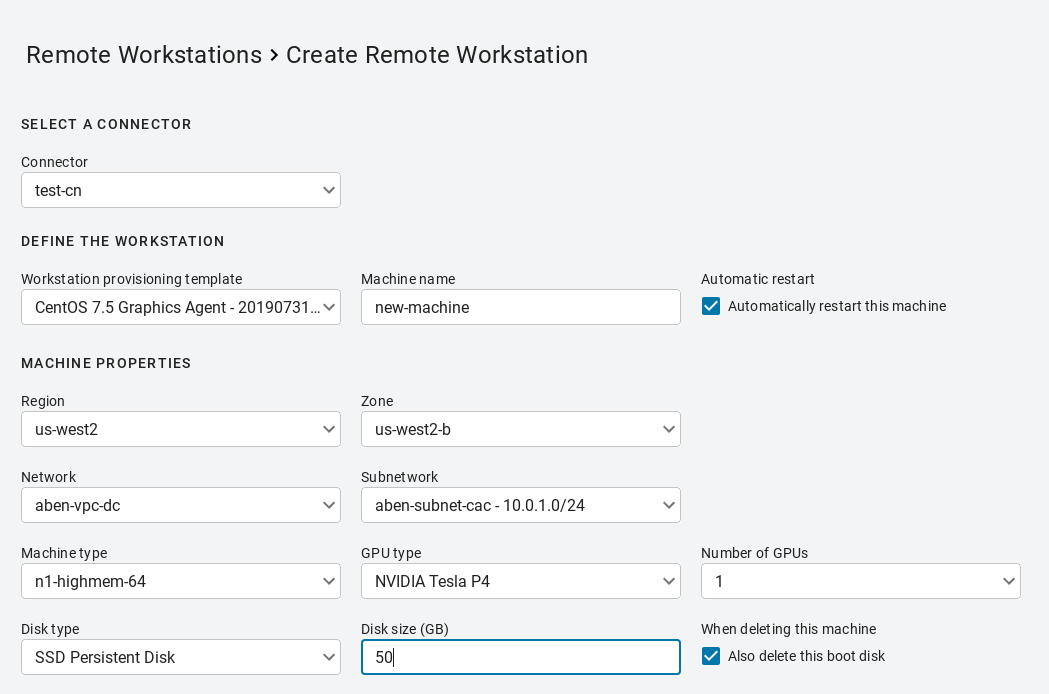
Public IP or Cloud NAT requirement
Provisioning will fail unless the machine has a public IP or Cloud NAT.
Remote Workstation machine name configuration
Due to NetBIOS and a Windows limitation, the remote workstations machine name must be 15 characters or less. Failure to do this may result in issues with your remote workstation connection.
- Enter the Active Directory information for the remote workstation. The service account must have permission to join computers to the domain.
- Once you have entered all required information, click CREATE.
Active Directory Information
Active Directory information is only used during provisioning to join the remote workstation in question to the domain. This information is not saved by the Cloud Access Manager. The remote workstation is joined to the active directory domain configured in the Cloud Access Connector.
Metadata Retrieval and Storage Information
All provisioned remote workstations have --metadata enable-guest-attributes=TRUE set. This is set to facilitate the passing of data at provisioning time. For more information, see https://cloud.google.com/compute/docs/storing-retrieving-metadata
IdleShutDown Agent Configuration
IdleShutDown Agent is configured so that the remote workstation will shutdown when it is idle. For more information on installing and configuring this feature, see Configuring Idle Shutdown.
The remote workstation will now appear in the table of available machines on the Remote Workstations page.