Installing/Uninstalling Anyware Monitor
Anyware Monitor is an official component of the HP Anyware Software that can be installed on remote workstations, and you can enable it from the Admin Console.
Installing Anyware Monitor¶
Anyware Monitor is supported on the following operating systems:
- Windows 10 21H1, 21H2
- Windows 11 21H2, 22H2
- Windows Server 2019, 2022
- Ubuntu 18.04 LTS
- Ubuntu 22.04 LTS
- RHEL 7.8, 7.9, 8
- CentOS 7.8, 7.9
- Rocky Linux® 8
To install Anyware Monitor:
- Open the Admin Console, and navigate to the Workstations Management page.
- From the list of all active remote workstations, select the workstation on which you wish to install the Anyware Monitor.
- Select the Anyware Monitor tab.
-
If the End user license agreement (EULA) is present, read and accept the EULA.
Once accepted, End user license agreement (EULA) for Anyware Monitor does not appear again unless it is updated.
Anyware Monitor Functionality
On accepting the EULA, the Anyware Monitor defaults to enabled, but can be toggled at any time. Disabling the Anyware Monitor stops the Monitor from sending telemetry data to the Anyware Manager and disables session tracking and logout functionality.
-
Copy the following operating system specific command as shown in the image below:
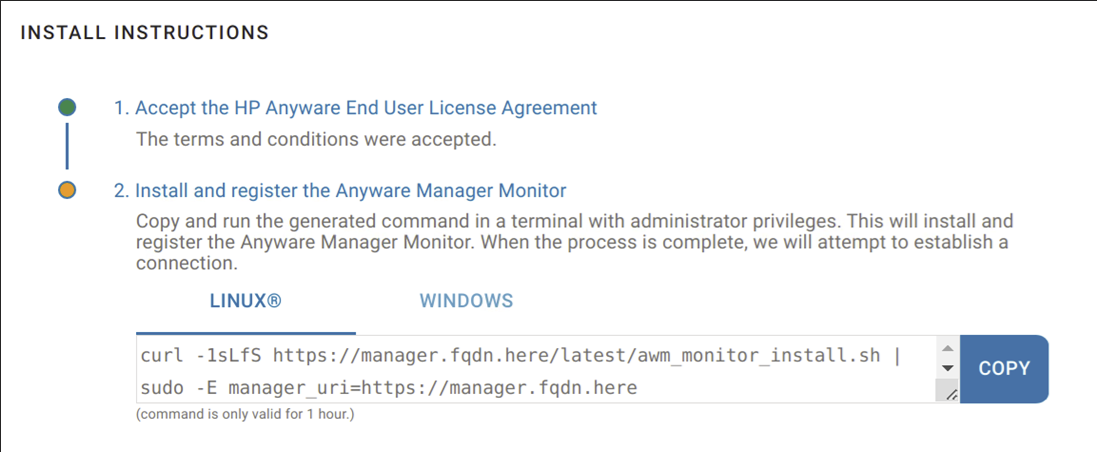
Running this command on Workstations downloads the Anyware Monitor and its dependencies, installs the Monitor, and registers the Workstation with the Anyware Manager.
Warning
For each Workstation, you need to generate a token using a new command by following steps 1 to 5. The command carries a unique token used to identify the Workstation inside the Anyware Manager and should not be reused on different Workstations. For installing on multiple workstations with the same command, see Anyware Monitor Bulk Installation.
-
Run the command inside a terminal from your chosen workstation with administrative privileges.
- Once the installation and registration has succeeded, you can see your Workstation with a connection status of Healthy. The Anyware Monitor feature is ready to use.
- Repeat steps 1 to 7 for installing Anyware Monitor on each subsequent workstation added in Anyware Manager.
Anyware Monitor Bulk Installation¶
To expedite the deployment of several monitor installations, a bulk enrollment option is available. This option uses a single command that can be passed to any number of machines to start an automated process of installation and registration. It should be noted that machines do not need to be added to the Workstations page prior to bulk installation of the Monitor; for your convenience, the bulk installation process automatically adds new Workstations where the Monitor has been installed as long as the enrollment request is approved.
To facilitate Anyware Monitor Bulk installation:
-
Open the Admin Console and click the kebab option in the dashboard and select Edit Deployment.
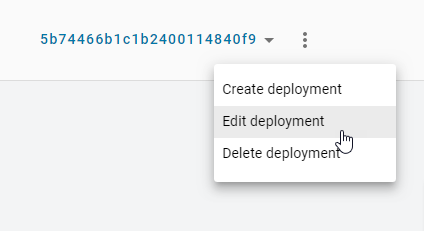
-
Navigate to the Anyware Monitor section in the Workstations tab, click "+" next to Bulk Monitor Provisioning and enter a Command Name.
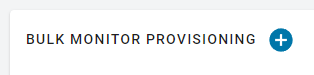
-
If the End user license agreement (EULA) is present, read and accept it.
Once accepted, End user license agreement (EULA) for Anyware Monitor does not appear again unless it is updated.
-
Select an Operating System to generate a command that is copied to your clipboard.
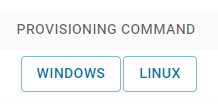
-
Run the copied command with administrator privileges on all the machines on which you want to install the Monitor.
The machines do not need to be added in the workstation page before this step
-
After the command successfully completes, Anyware Monitor is installed, but must be approved to complete registration.
There is a very generous time limit on approving pending Monitor registration requests (currently set to three years, but could be subject to change in the future). As long as the enrollment account key has not been revoked, pending Monitor registration requests can be approved. This permits delayed installation of the Anyware Monitor in cases where it is desired.
-
Navigate to the Workstation Management page and click on SEE HOSTNAMES to navigate to the Pending Monitor Provisions page.

-
Choose one of the following actions for each machine:
ADD - Indicates that the machine has not yet been added to the Anyware Manager. Sends a message to the Anyware Monitor and gives it permission to proceed and complete registration, and adds this machine to the Workstations Page.
LINK - Indicates that the machine was already added to the Anyware Manager. Sends a message to the Anyware Monitor and gives it permission to proceed and complete registration.
REJECT - Sends a message to the Anyware Monitor that it should not proceed with registration. Once this action is selected, this machine needs to be re-enrolled or re-registered to enable Anyware Monitor.
UPDATE - Indicates that there was a mismatch between when Anyware Monitor was enrolled and the current machine was added or deleted from the workstation page. Once this action is selected, the mismatch is fixed and it is possible to either add or link. By hovering over the warning icon in the Host Name column, the reason for the need to update is displayed.
A healthy monitor status indicates registration was a success.
Revoking Tokens¶
Enrollment Accounts¶
The Key used in the Provisioning Command for Bulk Enrollment can be revoked. Once this action is completed, the generated command is no longer authorized to initiate bulk enrollment on any new workstations. Any workstations that used this token and already approved the enrollment and completed registration successfully are able to authenticate and communicate with the Manager. However, any workstations that are still pending enrollment lose the ability to complete the registration process.
To revoke an enrollment account key:
- In the Admin Console, click the kebab option in the dashboard and select Edit Deployment.
- Navigate to the Anyware Monitor tab.
- Under Bulk Monitor Provisioning, chose the command you want to revoke the key for, and click the trash icon under the Revoke column.
Workstation Accounts¶
When the Anyware Monitor is installed and registered with the Anyware Manager, a service account is created that authorizes communication between the Monitor and the Manager. These service accounts are visible by navigating to the Deployment's edit page and navigating to the Anyware Monitor tab. This service account can be deleted.
To revoke a workstation's service account:
- In the Admin Console, click the kebab option in the dashboard and select Edit Deployment.
- Navigate to the Anyware Monitor tab.
-
Under Approved Monitor Installations, choose the workstation you want to revoke the service account for, and click on the trash icon under the Delete column.
Deleting Workstation Service Accounts
This action is permanent. To reestablish communication, repeat the install process to register the workstation again.
Proxy Configuration¶
If your machines are connected through a Proxy Server, there are two ways to add the Proxy details to the Anyware Monitor:
- By adding proxy configuration during the bulk enrollment process.
- By running the Monitor Config executable to add proxy details to the Settings File.
Adding proxy configuration in the Anyware Monitor bulk installation process¶
Copy the provisioning command from the bulk installation page for the selected operating system. (See Anyware Monitor Bulk Installation)
Edit the script adding the Proxy URI after the manager URI, like the following examples:
Linux
curl -1sLfS https://dl.anyware.hp.com/token/anyware-manager/raw/names/anyware-monitor-sh/versions/latest/anyware-monitor_latest.sh | sudo -E manager_uri=https://cam.teradici.com proxy_uri=https://myproxyserver:port token=enrollment_token mode=enroll channel=stable download_token=token bash
Windows
powershell.exe -noexit ". { Set-Variable ProgressPreference SilentlyContinue; Invoke-WebRequest -useb https://dl.anyware.hp.com/token/anyware-manager-dev/raw/names/anyware-monitor-ps1/versions/latest/anyware-monitor_latest.ps1 } | Invoke-Expression; install -manager_uri https://cam.teradici.com -proxy_uri https://myproxyserver:port -token enrollment_token -mode enroll -channel stable -download_token token;exit"
Adding the proxy server address to the Monitor Settings File¶
If the Monitor is already installed and registered, you can run the Monitor Config executable to add the proxy server address.
Linux
Run the following command and replace the Proxy URI with your Proxy address:
sudo /opt/awm-monitor/awm_monitor_config configure-settings --proxy-uri=https://myproxyserver:port
Windows
Using a terminal with administrator privileges, navigate to the Anyware Monitor install folder (default path):
%PROGRAMFILES%\HP\Anyware Manager Monitor
Then run the following command and replace the Proxy URI with your Proxy Server address:
awm_monitor_config.exe configure-settings --proxy-uri https://myproxyserver:port
Removing proxy configuration from Anyware Monitor¶
If you are no longer running a proxy server and wish to remove the Proxy configuration from the Anyware Monitor, it can be easily done.
Linux
Run the following command:
sudo /opt/awm-monitor/awm_monitor_config reset-settings --proxy-uri
Windows
Navigate to the Anyware Monitor install folder using a terminal with administrator privileges: Program Files > HP > Anyware Manager Monitor
Run the following command:
awm_monitor_config.exe reset-settings --proxy-uri
Removing HP Anyware Monitor¶
If you do not require the Anyware Monitor, it can be easily removed/uninstalled.
For Windows OS:
- Navigate to Add or Remove Programs in the Windows settings.
- Locate the HP Anyware Monitor instance and click Uninstall.
For Linux OS:
Use the package manager to remove the anyware-monitor package. You can run the following commands:
Example for Ubuntu:
With apt:
sudo apt remove anyware-monitor
Example for RHEL:
With yum:
sudo yum remove anyware-monitor
With dnf:
sudo dnf remove anyware-monitor