Using Anyware Monitor
Anyware Monitor enables you to review and monitor the connection health and general information regarding the remote workstations configured in your deployment. The Monitor also allows you to monitor connection status, manage sessions with remote workstations, log off users from remote workstations, and send notifications to the remote workstation.
Anyware Monitor Architecture¶
Anyware Monitor System Context
The following diagram provides the context of the overall Anyware infrastructure and the actors that are involved in it. The Anyware Manager Administrators can configure the users and the corresponding workstations using Anyware Manager and users can connect to those workstations remotely using a PCoIP Client.
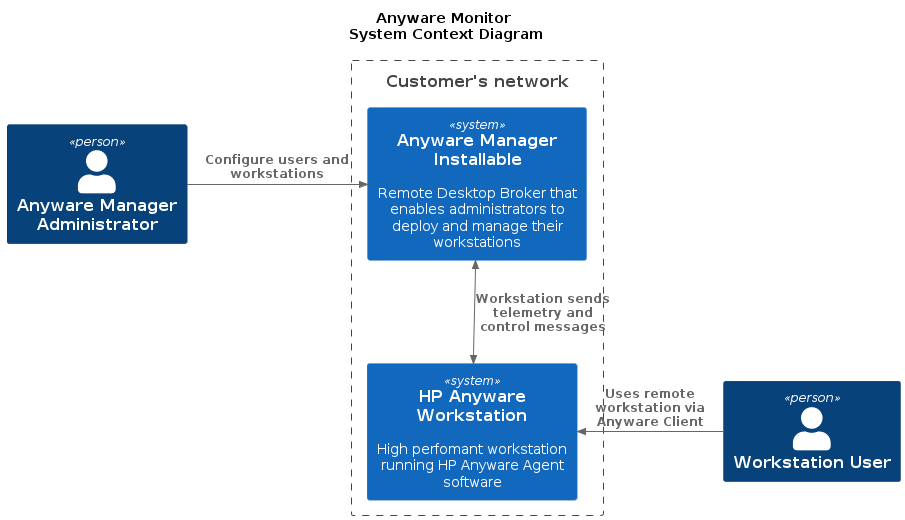
Anyware Monitor Container Diagram
The following diagram depicts the various components and the role of Anyware Monitor in the HP Anyware architecture.
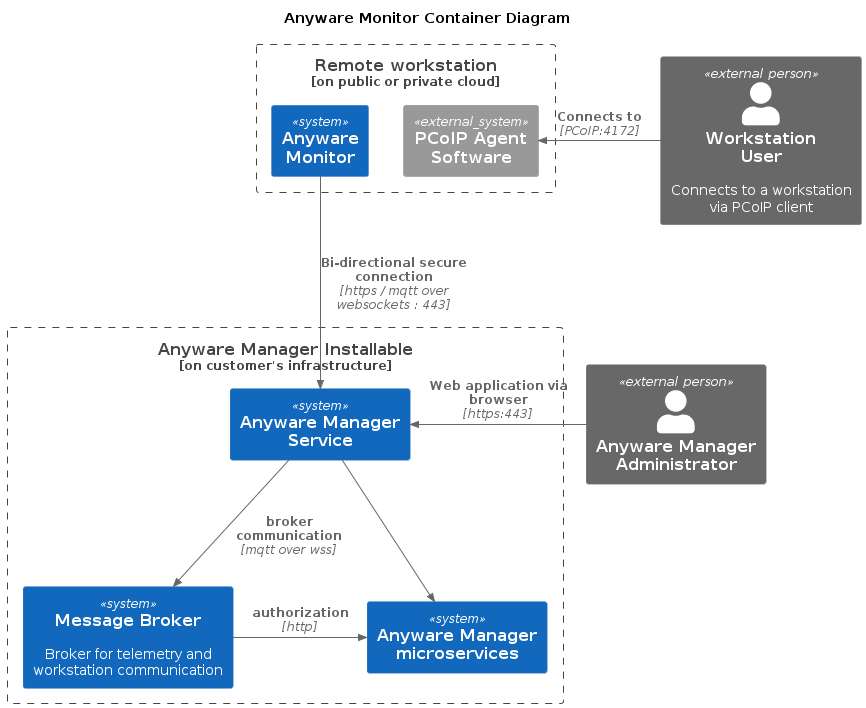
Anyware Monitor Connection Status¶
The status of the Anyware Monitor on a workstation can be viewed by selecting the applicable workstation from the Workstation Management page. The overview and Anyware Monitor tab reports the connection status.
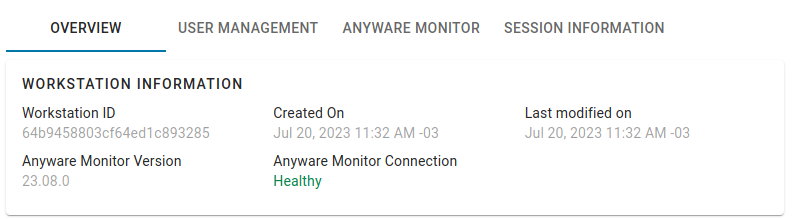
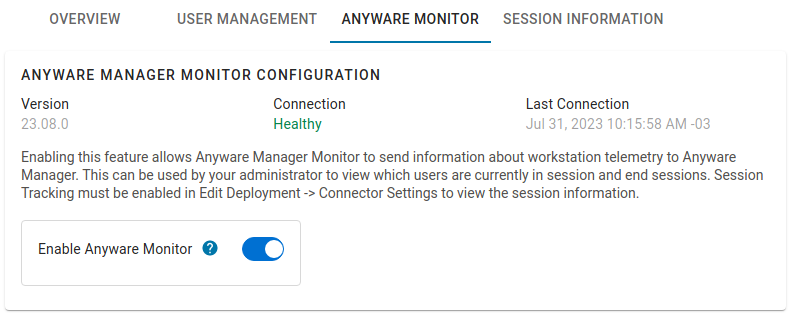
Session Tracking¶
Enabling Session Tracking¶
To configure the Monitor for session status tracking, the deployment Connector settings must be enabled:
-
In the Admin Console, click the kebab option in the dashboard and select Edit Deployment.
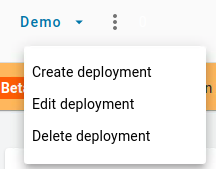
-
Navigate to the Connector Settings and enable the Session Tracking Toggle.
-
Navigate to the Anyware Monitor section in the Workstations tab and enable the Enable Anyware Monitor toggle.
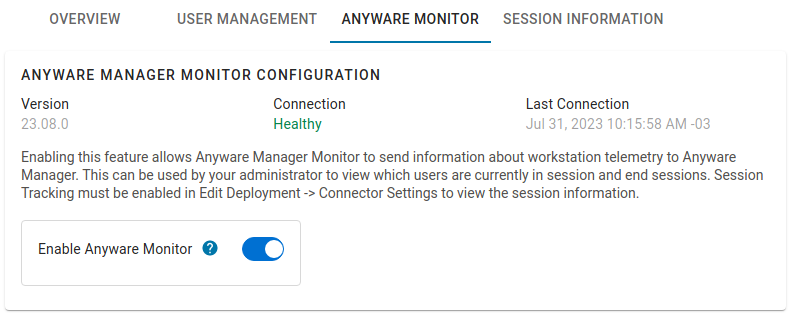
The Anyware Monitor Session tracking is now enabled.
Session Tracking¶
When the Monitor is enabled and is in a Healthy state, session information can be viewed in the Workstation's Session Information tab or in the Session column in the Remote Workstations table.
The Monitor reports the username in session with the following session states:
- In Session - A user is logged into a desktop session.
- Ending Session - A pending state while the monitor attempts to log users off.
- No active users found for this workstation - No users are logged into a desktop session.
Note
In the Session column in the Remote Workstations table the session state can be viewed by hovering over the username
Log Users off Workstation Session¶
When managing session tracking, the Anyware Monitor provides the ability to log users off of workstations. This gives the benefit of releasing PCoIP connections to free up licenses as well as cleaning up the workstation for the next user.
To disable this feature on an individual workstation, disable the Enable Anyware Monitor toggle within the Workstation's Anyware Monitor tab.
Scope of Log Off
This action logs out users logged into a desktop session and not a tty session.
There are four ways users can be logged out from a session with a workstation.
Floating pool log out user when floating assignment is ended¶
When the user's floating assignment with a workstation in the floating pool is ended, the user is logged off to free up the PCoIP session and free up the workstation to other users who can access the pool.
Persistent Pool log out user when user is unassigned
When a user is unassigned from a workstation in a persistent pool, the user is logged off to clean up the workstation. Similarly, if you assign a new user to a workstation that is already assigned to a current user, the current user is logged off to clean up the workstation.
Removing user assignment from workstation
In the Workstation's User Management page, when a user is unassigned from a workstation, that user is logged off to free up the workstation for another assignment.
Admin manually log out user in a session¶
You can manually log off a PCoIP session to free up the workstation for a new user.
There are three ways to manually log out users:
-
In the Workstation's Session Information tab, select the logout icon under the Actions column.
-
In the Session column of the Remote Workstations table, click the username of the user to be logged out.
-
In the actions column of the Remote Workstations table, click the actions button and click "Logout users". This method logs out all users in session of the selected workstation.
Select a timespan in which to log out the user and confirm the action.
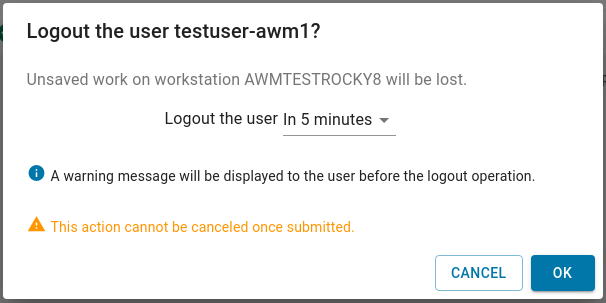
Anyware Monitor Manual Log out
This action is possible for any workstation regardless of its Pool association, and only logs out users in a desktop session, not a tty session.
For logouts that are not immediate, the admin console shows the time at which the logout occurs:
-
Session Information tab shows the logout time in the Status column
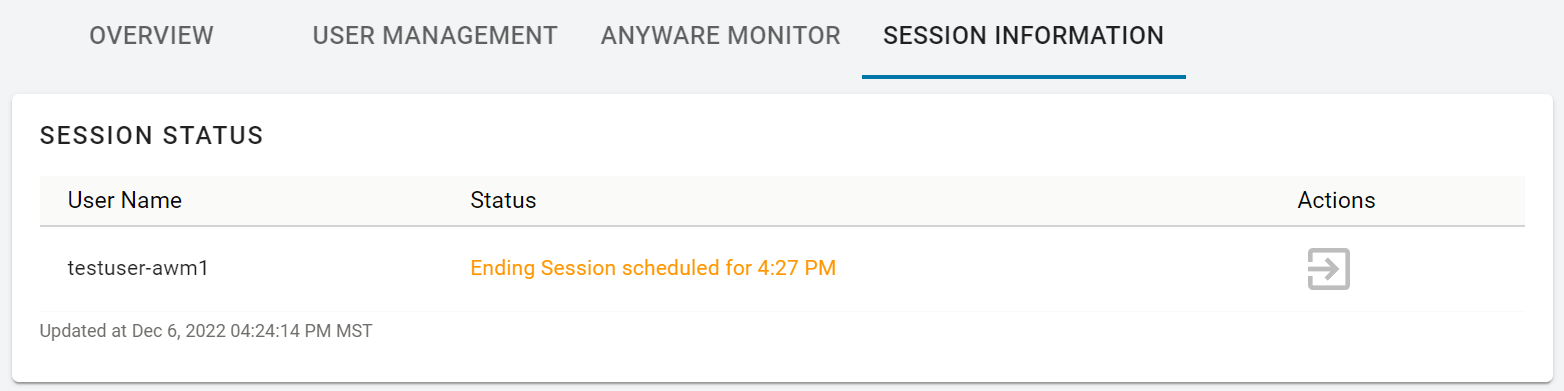
-
Session column of the Remote Workstations table shows the logout time upon hovering over the username
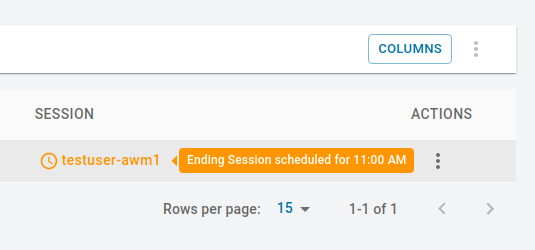
When a logout is scheduled, a notification warning is displayed that a logout occurs approximately 5 minutes before the scheduled logout time. For immediate logouts, there is no logout notification.
-
Example of logout warning notification on Linux

-
Example of logout warning notification on Windows
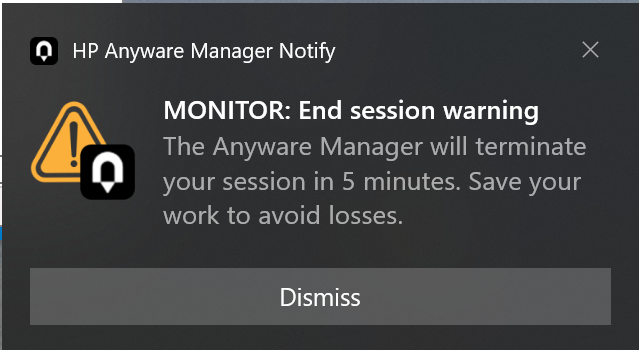
Log out Attempt
If the user is not logged out due to network errors, the notification center warns the admin that the log out attempt was unsuccessful.
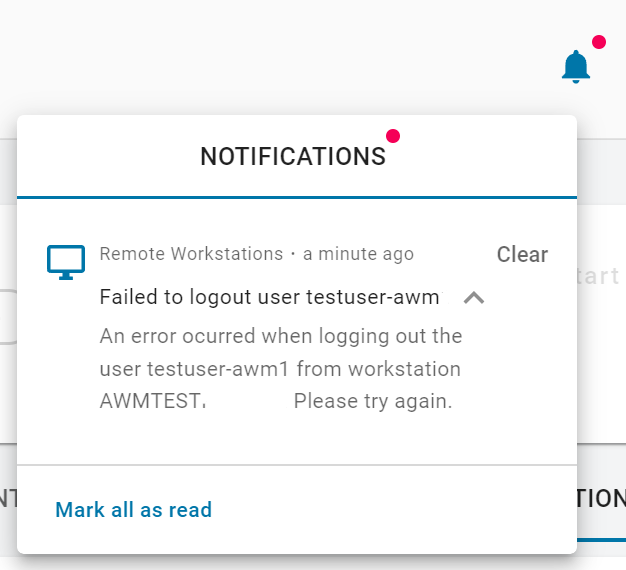
Multiple users logout
If you have more than one user logged in a remote workstation, you can log them out by clicking in the logout action button.
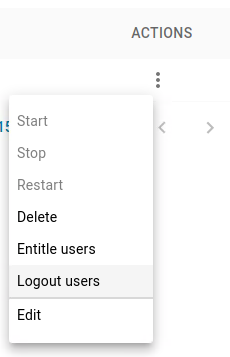
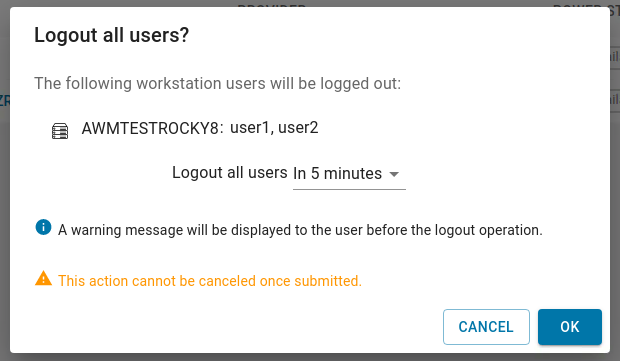
Manual Notifications¶
You can send a notification to the workstation with any message of your choosing.
In the Workstation page, select Send Message, fill in message, and select OK.
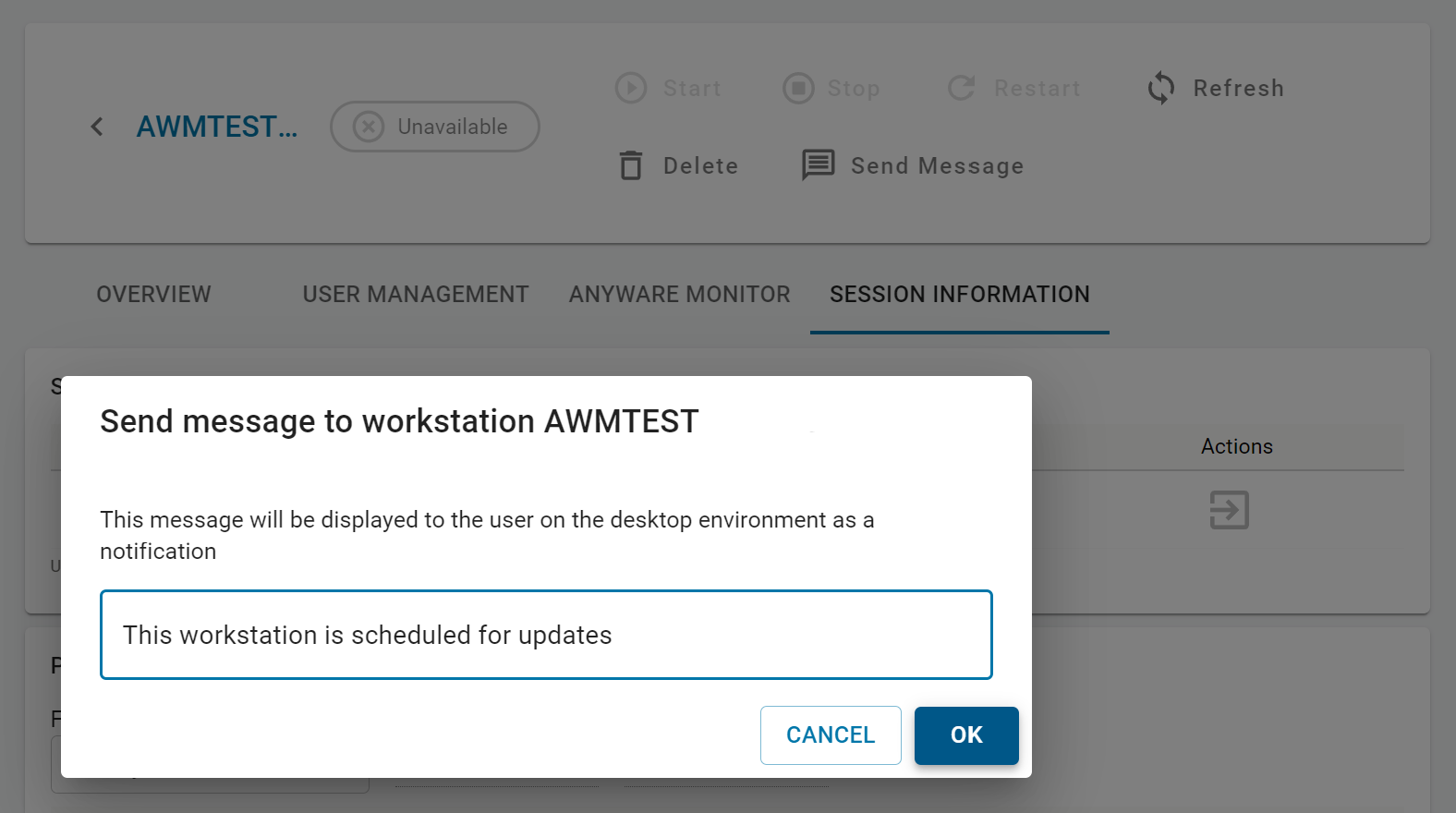
The workstation displays the message to any currently logged in users of a desktop session.
Notifications on Windows workstations
Notifications must be enabled on Windows to show Monitor Notifications. Instructions to enable notifications can be found in Enabling notifications on Windows 10 and 11.
Notification Support for Linux
Notifications are not currently supported on Wayland Display server on Linux, so if you are using a version of Linux that uses Wayland by default (Ubuntu 18.04 or later, CentOS / RHEL 8 and later), you need to disable it, and use the Xorg server instead.
If you have already installed a PCoIP Agent, the installer disables Wayland for you. If not, follow the steps below to disable it:
- Locate the correct configuration file for your OS.
- Ubuntu-
/etc/gdm3/custom.conf - CentOS/RHEL-
/etc/gdm/custom.conf
- Ubuntu-
- Open the file with
sudo/root privilegescommand. - Uncomment
WaylandEnable=falseby deleting the#at the beginning of the line. - Restart the VNC Server.