Connecting to the Admin Console
The following section outlines how to access and connect to the Admin Console for Anyware Manager, and Anyware Manager as a Service.
Connecting to Anyware Manager¶
Once you have unlocked the Admin Console, open a web browser and go to https://public-or-private-ip-address-of-cas-manager to login with the default "adminUser". If you have configured multi-admin support, login with your enterprise identity provider account that has the required admin permission for Anyware Manager.
Connecting to Anyware Manager as a Service¶
Go to the Admin Console login page and log in with your Enterprise Microsoft Azure account, or if you are logging in through Google, a G Suite or Cloud Identity account. Enter your credentials to access the Admin Console.
Email Account Support with Anyware Manager
Anyware Manager supports two types of email accounts:
- Company email accounts registered with Google G Suite.
- Company email accounts registered with Microsoft Azure Active Directory services. For more information on this account type, see Microsoft Azure Active Directory Authentication.
Personal Gmail accounts are not supported by default and need to be approved by HP before being used. For access to Anyware Manager with a personal Gmail account, contact HP support. Anyware Manager as a Service does not support Microsoft personal email accounts.
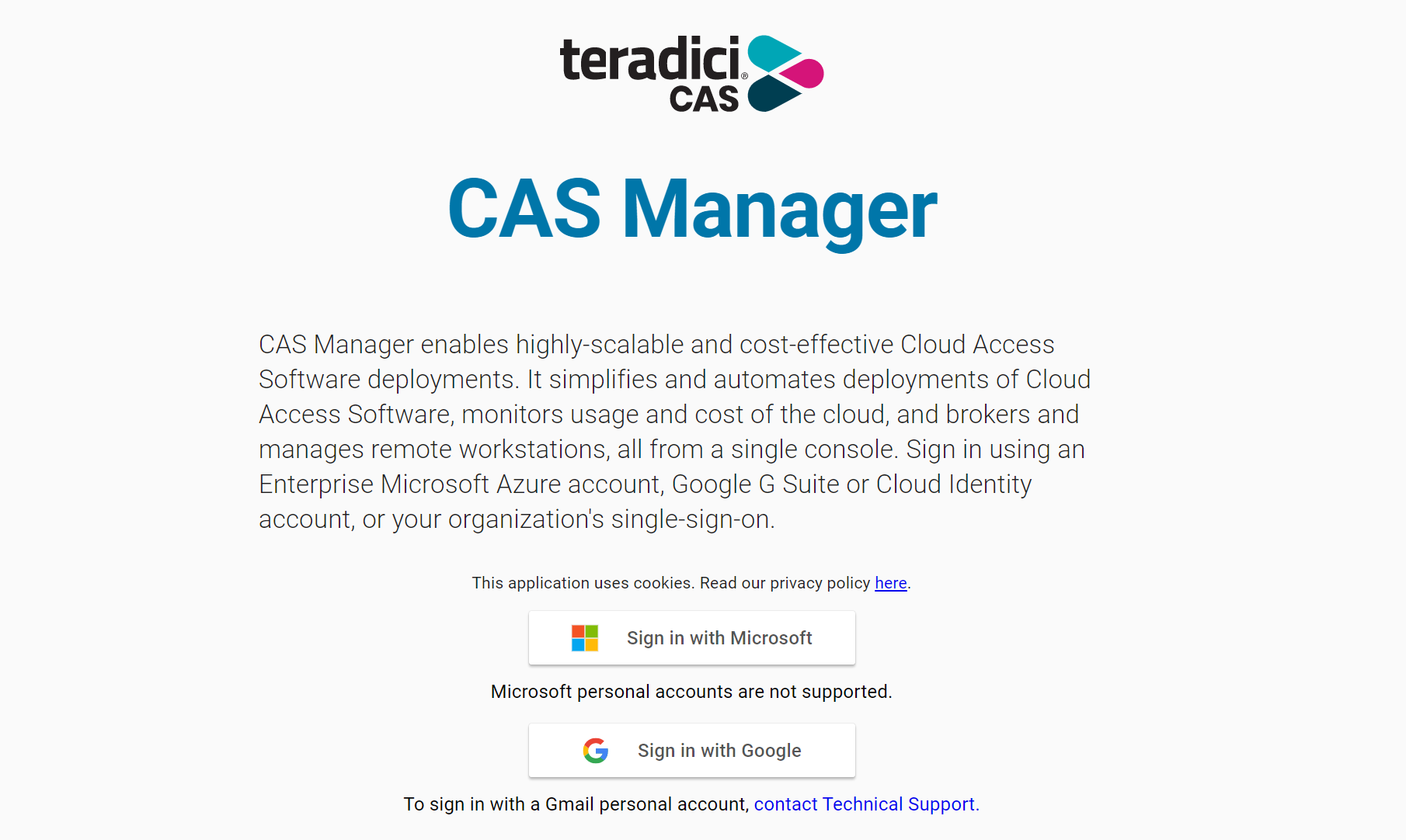
If you encounter issues logging into the Admin Console, it could be for one of the following reasons:
- The account being used is a personal account and has not been approved by HP.
- Cookies have been blocked on https://cam.teradici.com/.
- Pop-ups have been blocked on https://cam.teradici.com/.
If you continue to experience issues logging into the Admin Console, contact HP Support.