Editing a Remote Workstation
Once you have created a remote workstation within the Admin Console you can manage and reconfigure it directly from the Remote Workstations page.
You can search for specific remote workstations by name by using the search bar in the table toolbar.
Entitling Users¶
Once you have created a remote workstation you can entitle users from the active directory account to specific remote workstations. The following section outlines how to entitle users:
- Click the kebab option under the ACTIONS column to edit the desired remote workstation.
- Click Edit.
- Select the search bar and select the user you want to entitle:
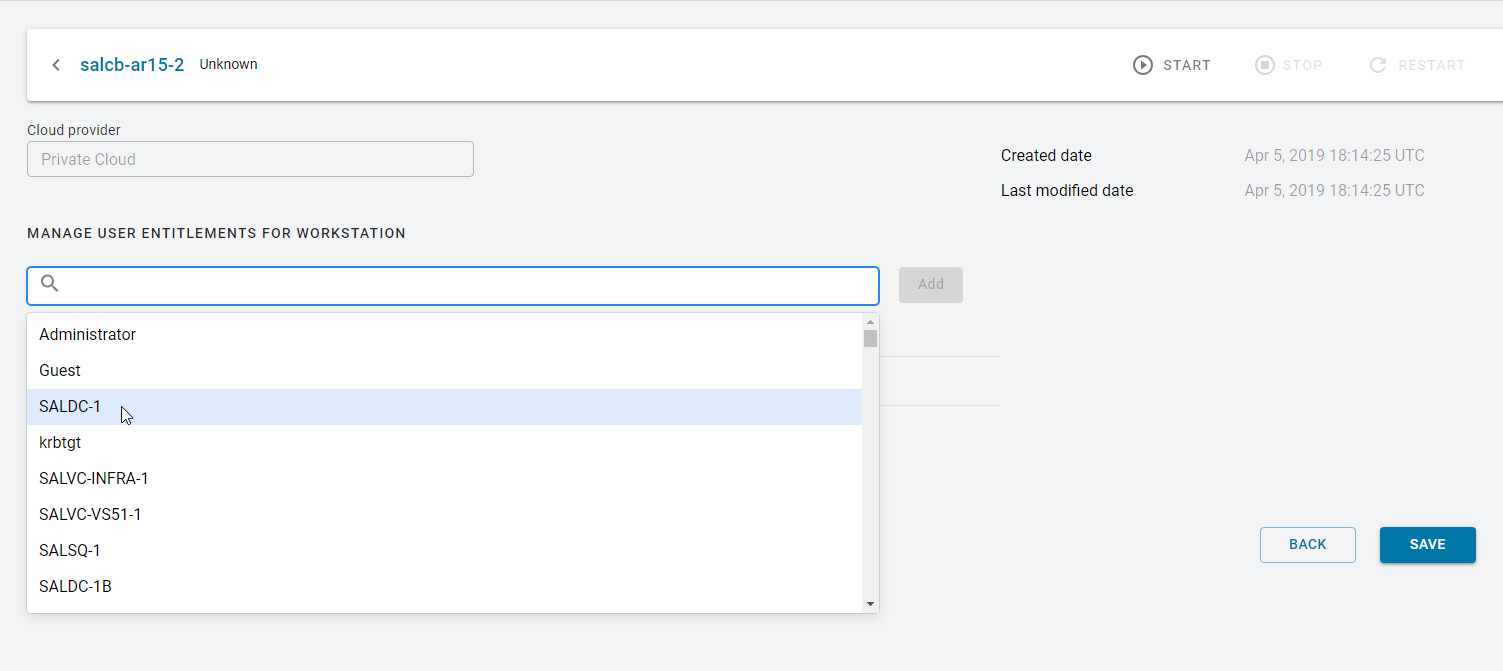
- Click Add and then SAVE.
The user you entitled appears in the USER column on the Remote Workstations page for that particular remote workstation.
Deleting Remote Workstations from the Public Cloud¶
You can delete existing remote workstations from AWS, Azure, and GCP from thes Admin Console. Only remote workstations that exist in AWS, Azure, and GCP and are part of deployments that have valid cloud credentials can be deleted.
- Click Workstations from the console sidebar to display your existing remote workstations.
- Click the kebab option under the ACTIONS column.
- Click Delete.
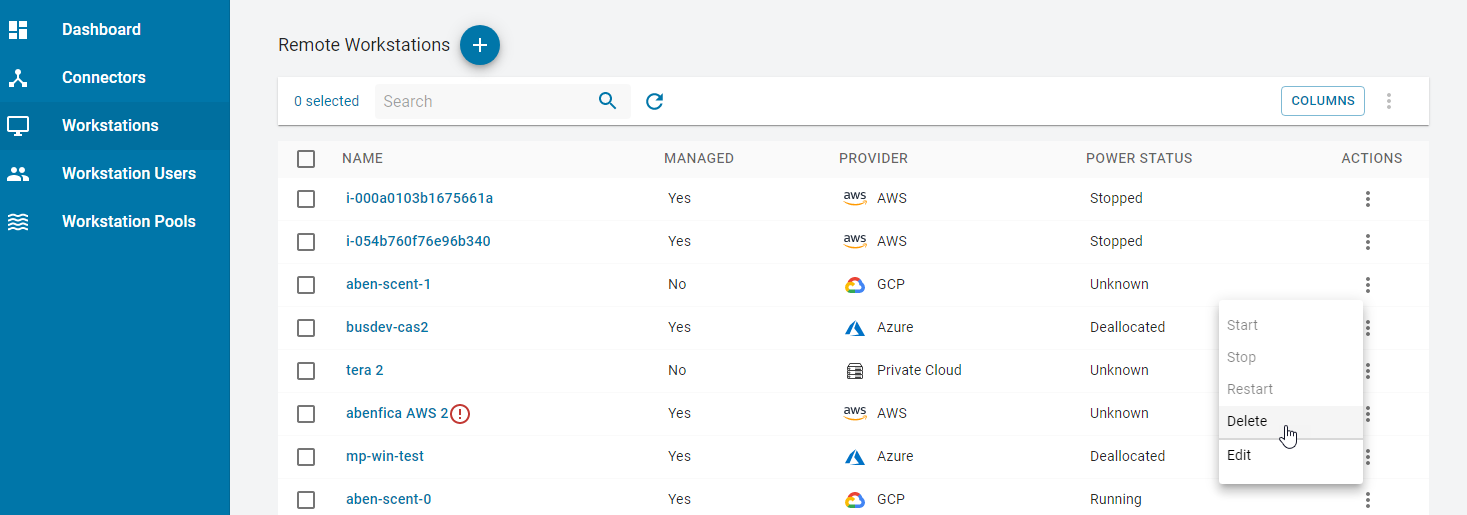
- Click CONFIRM from the resulting pop-up message.
The process for deleting the remote workstation has now begun. It is also possible to bulk delete more than one remote workstation at a time by selecting multiple remote workstations to delete from the Admin Console.
The remote workstation disappears immediately from the Admin Console and can take 5-10 minutes to be deleted from the Anyware Manager and public cloud. You should monitor the workstation in your cloud provider to ensure a successful completion.