Connecting to PCoIP Remote Workstation Cards¶
You can connect to remote workstations equipped with a PCoIP Remote Workstation Card, and with PCoIP Remote Workstation Card Software (for Windows or Linux) installed.
Refer to System Requirements for supported versions.
Initial Workstation Configuration¶
Before you can connect to your remote workstation for the first time, you must install software and make some configuration changes. These actions only need to be taken once for each remote workstation in your system:
-
Record the MAC address of the PCoIP Remote Workstation Card
Before you install the PCoIP Remote Workstation Card, record the MAC address of the PCoIP Remote Workstation Card; this will allow you to log into the card to configure its settings. Type
https://pcoip-host-<MAC_ADDRESS>.mydomainwhere<MAC_ADDRESS>is the MAC address of your PCoIP Remote Workstation Card and mydomain is the local domain of your network. This step is important as the host driver function is disabled by default, so the Remote Workstation Card Software will not pick up information about the PCoIP Remote Workstation Card, such as the MAC address. The MAC address enables you to connect to the PCoIP Remote Workstation Card to view the IP address and enable the host driver function.For more information on IP and MAC information relating to the PCoIP Remote Workstation Card, see How do I find the IP address of my newly installed PCoIP Zero Client or PCoIP Remote Workstation card? in the knowledge base.
-
Install PCoIP Remote Workstation Card Agent
To connect to a remote workstation with a PCoIP Remote Workstation Card using a PCoIP Software Client, the Remote Workstation Card Agent must be installed.
-
Enable monitor emulation for the video ports on your remote workstation
If monitor emulation is not enabled, you may see blank gray screens when you connect from the PCoIP Software Client.
To enable monitor emulation, log in to the card’s Administrator Web Interface (AWI) and select Enable Monitor Emulation on Video Port n from the Configuration > Monitor Emulation menu. For more information, see the PCoIP Remote Workstation Card Administrators' Guide.
-
Disable temporal dithering
Temporal dithering causes blurriness, heavy packet loss, and high CPU usage on the PCoIP Software Client machine.
-
Linux workstations: configure PCoIP Remote Workstation Card Software to Start Automatically
To configure the PCoIP Remote Workstation Card Software to start automatically, log into the workstation using a PCoIP Zero Client or directly from a local mouse and keyboard, and modify the workstation startup script to launch the PCoIP Remote Workstation Card Software. For details, see Installing PCoIP Remote Workstation Card Software Binary RPM in the PCoIP® Remote Workstation Card Software for Linux User Guide.
Connecting to a Remote Workstation Card¶
Once the remote workstation is properly configured, you can connect to it from the PCoIP Software Client.
Workstation configuration is required before connecting
If you experience connection problems or degraded performance, make sure that the workstation is configured as described in Initial Workstation Configuration.
Connecting to a Remote Workstation Card via a PCoIP Software Client¶
The direct connection from the PCoIP Software Client to the PCoIP Remote Workstation Card is supported through the PCoIP Remote Workstaton Agent software which needs to be installed on the workstation where the PCoIP Remote Workstation Card is installed. You must have a Remote Workstation Card Agent installed to enable a connection to a Remote Workstation Card.
Both the NIC of the workstation and the NIC of the PCoIP Remote Workstation card need to be accessible by the PCoIP Software Client. They can be on different local networks as long as both are accessible by the PCoIP Software Client. If they are both behind a NAT and accessed by the PCoIP Software Client then the PCoIP Remote Workstation Card Agent must send the NAT'ed address to the PCoIP Software Client when connecting.
Anyware Subscription
You need to have a valid Anyware Subscription to use the PCoIP Remote Workstation Card Agent.
Direct Connection to PCoIP Remote Workstation Cards
PCoIP brokering can now be used to connect to the Remote Workstation Card. You can still connect to a non-brokered Remote Workstation Card by connecting to the FQDN of the workstation instead of the FQDN of the Remote Workstation Card. This method of connection requires the Remote Workstation Card Agent to be installed on the workstation
Connecting to a PCoIP Remote Workstation Card through the command line¶
You can have a direct connection to a PCoIP Remote Workstation card, from a PCoIP Software Client, without requiring a PCoIP Remote Workstation Card agent installed on the host machine if you connect via the command line by using the --hard-host option with the IP address of your PCoIP Remote Workstation Card, for example:
pcoip_client.exe --hard-host 10.11.12.13
Connecting to a remote workstation with a Teradici PCoIP Remote Workstation Card installed:¶
-
Double-click the PCoIP Client desktop icon, alias, or program file (PCoIPClient) to launch the application.
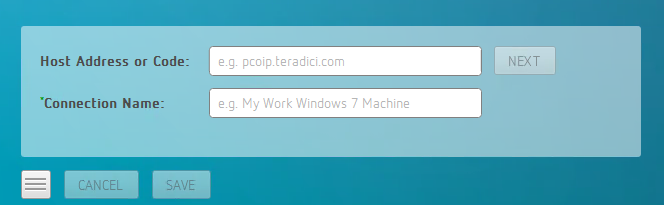
-
In the Host Address and Code box, enter the fully-qualified computer name or IP address of the remote workstation or the address of the PCoIP broker; this can be Cloud Access Manager or a third-party broker.
-
Optional: In the Connection Name box, enter a name for your connection. This field accepts any Unicode character.
The Connection Information can be saved
If you provide a connection name now, you will have the option of saving the connection after you are authenticated. Saved connections can be quickly recalled later, without manually re-entering connection information.
-
Click NEXT.
A short interface delay is normal
When a session is first connected, it may take a few seconds before you can take control of the keyboard and mouse. This is normal behavior.
-
If your desktop is locked upon connection and requires you to enter Ctrl+Alt+Delete to log in, select Connection > Send CTRL-ALT-DEL from the PCoIP Software Client menu bar.
PCoIP Remote Workstation Card Feature Compatibility¶
Not all features with the Software Client are fully supported when connecting to a PCoIP Remote Workstation Card. The following section outlines these limitations against certain features.
Audio: PCoIP Remote Workstation Card uses a hardware based audio protocol which is not fully supported on the Software Client.
Topology: Single display configuration will work. There may be disruptions in the forms of black bars or scroll bars on the client if the PCoIP Remote Workstation Card does not support the display configuration on the client. The worst instance of this disruption will occur for some client configurations that don't work with the hard host configuration.
USB: Connecting USB devices to the PCoIP Remote Workstation Card is not supported.
Performance: Updated to support PCoIP Ultra are not applicable to the RWC.
Connecting Remotely using NAT or VPN¶
The same principles that apply for PCoIP Zero Clients apply to PCoIP Software Clients when connecting to multiple hosts through a WAN. Connections from a PCoIP Software Client to a Remote Workstation Card across a WAN will require a VPN or NAT setup with enterprise level NATing devices. For information on how to connect a PCoIP Software Client to a Remote Workstation Card installed in a Windows host computer, see Conections from Software Clients in the PCoIP Remote Workstation Card Administrators' Guide.