UI Monitors Tab¶
The monitors tab displays different information depending on which version of xrandr is being used or if Zero Clients are part of the workstation configuration. Further explainations for each configuration are described by one of the following categories:
-
If xrandr version 1.2 or greater is installed on the workstation, the Monitors tab presents information about the attached displays.
-
If xrandr version 1.1 or lower is installed on the workstation, you must configure monitor settings.
-
If using Zero Clients, configure the client topology settings.
Xrandr 1.2 or Greater¶
The figure below is an example of the Monitors tab of a system running xrandr 1.3 with four monitors.
PCoIP Remote Workstation Card Software Settings - Monitors using Xrander 1.2 or Greater
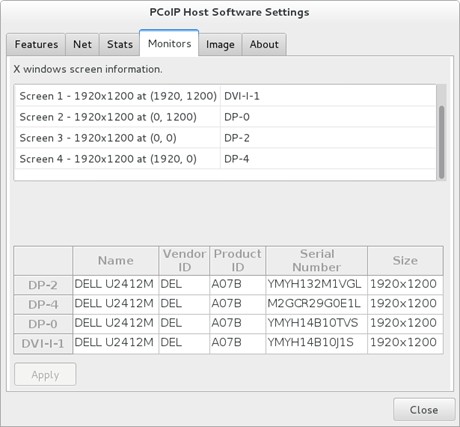
Xrandr 1.1 or Lower¶
On Linux systems that support xrandr version 1.1 or lower, you must match the monitors reported by the client with the screens reported by X Windows. If the monitor configuration settings are not properly set, the Local Cursor and Keyboard feature may be grayed out (disabled) or the local and remote cursors may not be in sync.
This is only necessary when more than one monitor is connected to the client or when X Windows reports more than one active screen. The UI automatically configures the monitor settings when all the following conditions are true:
- X Windows reports only one active screen.
- Only one monitor is connected to the client.
- The client Display Topology settings are configured properly.
The figure below is an example of the Monitors tab from a system with two X Windows screens and two monitors. You must specify which monitor is connected to which screen.
PCoIP Remote Workstation Card Software Settings - Monitors using Xrander 1.1 or Lower with Monitors Not Configured
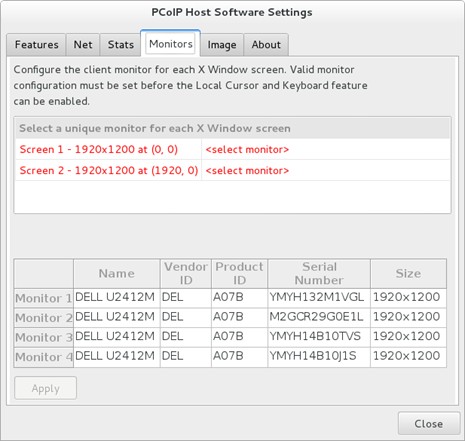
To match the monitors reported by the client with the screens reported by X Windows:
- Click the < select monitor > text and choose Monitor 1 or Monitor 2.
- Repeat to specify which screen is connected to which monitor until all screens are matched to monitors.
The figure below is an example of the Monitors tab after the monitors are configured.
PCoIP Remote Workstation Card Software Settings - Monitors using Xrander 1.1 or Lower with Monitors Configured
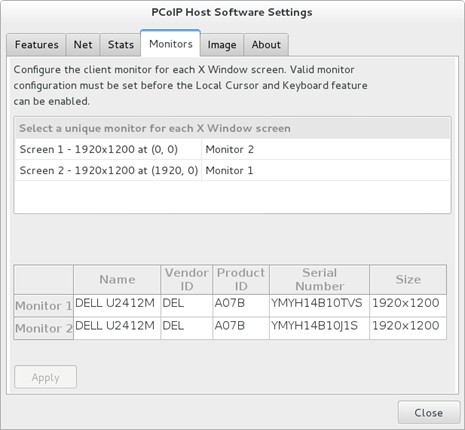
Zero Client Display Settings¶
The Display Topology tab is on the Zero Client OSD User Settings page.
Zero Client OSD Display Topology
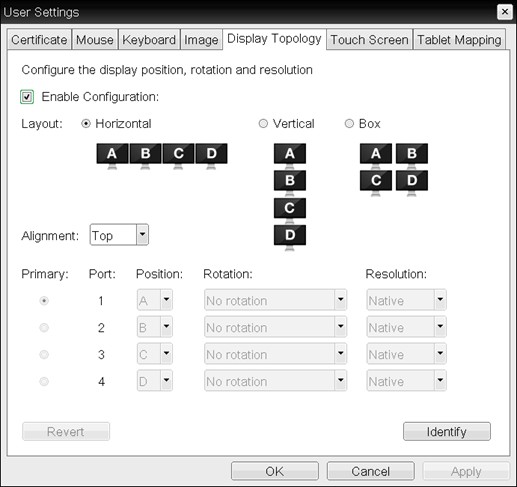
-
Ensure Enable Configuration is selected. This setting is selected by default.
Note
If this option is not selected, the monitor information shown at the bottom of PCoIP Remote Workstation Card Software Settings - Monitors using Xrander 1.1 or Lower with monitors not configured and PCoIP Remote Workstation Card Software Settings - Monitors using Xrander 1.1 or Lower with Monitors Configured is not populated, and the Local Cursor and Keyboard is greyed out.
-
The Resolution setting must match the resolution of the host monitor. The default value of this field is Native. The Local Cursor and Keyboard feature might be grayed out if this setting does not match the resolution of the host screen.
Note
If the system is running xrandr 1.1 or lower, the Remote Workstation Card Software ignores the Layout, Alignment, Primary, Position, and Rotation settings. If the system is running xrandr 1.2 or greater, the Remote Workstation Card Software uses these settings.
For more information on multi-monitor systems, see Requirements for Local Cursor and Keyboard.