Connecting to an Anyware Desktop¶
You can connect to remote Windows, macOS, or Linux hosts with a PCoIP agent installed. Connections can be made directly from the PCoIP client machine to the PCoIP agent machine, or via a connection manager in enterprise deployments.
The connection process is the same in either case.
To connect to a remote Anyware desktop:
-
Launch the Software Client for Linux application.
-
In the Host Address or Code field, provide the address you will connect to. It will be one of the following:
- For direct connections, where you are connecting directly to the remote machine, provide the address of the remote machine itself.
- For managed connections, where a connection manager is used, provide the address of the connection manager. In this scenario, the connection manager handles the connection to the desktop.
The address can be an IP address or a FQDN (fully-qualified domain name).
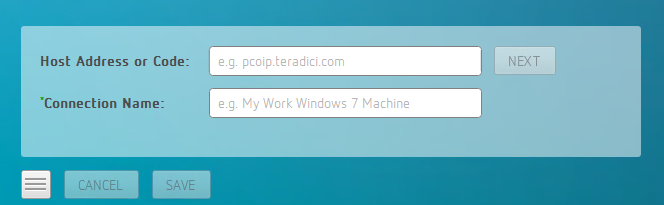
Tip: Saved connections
If you want to save this connection for use later, provide a name for it in the Connection Name field. You will have the option to save the connection later.
-
Click NEXT.
-
Provide your login credentials:
- Select your domain from the dropdown list on the left side (it will be pre-selected if there is only one available)
-
Enter your credentials in the username and password fields.
- For direct connections, these will be the credentials for your user account on the remote machine.
- For managed connections, these will be your corporate credentials.
-
Click LOGIN.
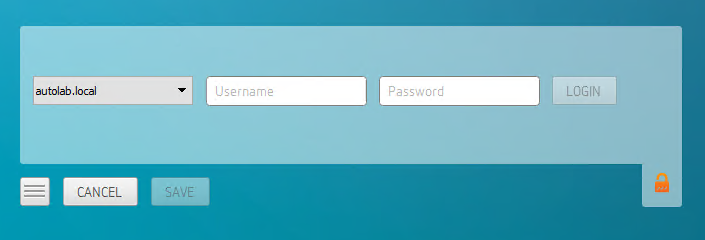
About the Security Padlock Indicator
The login screen displays a red padlock indicator when accessing a PCoIP agent desktop that uses default self-signed certificates. The icon indicates that the software’s certificate is not signed by a trusted certificate authority (CA).
You can use your own CA to create a certificate and then install the appropriate files at each end. If the client trusts your internal CA, a green padlock icon displays on the screen instead.
-
Next, complete the connection:
-
Single desktop users: If you have only a single available desktop, the client will connect to it automatically. You will not see the screen shown next.
-
Multiple desktop users: If you have multiple desktops available, a screen like this one will list them for you:
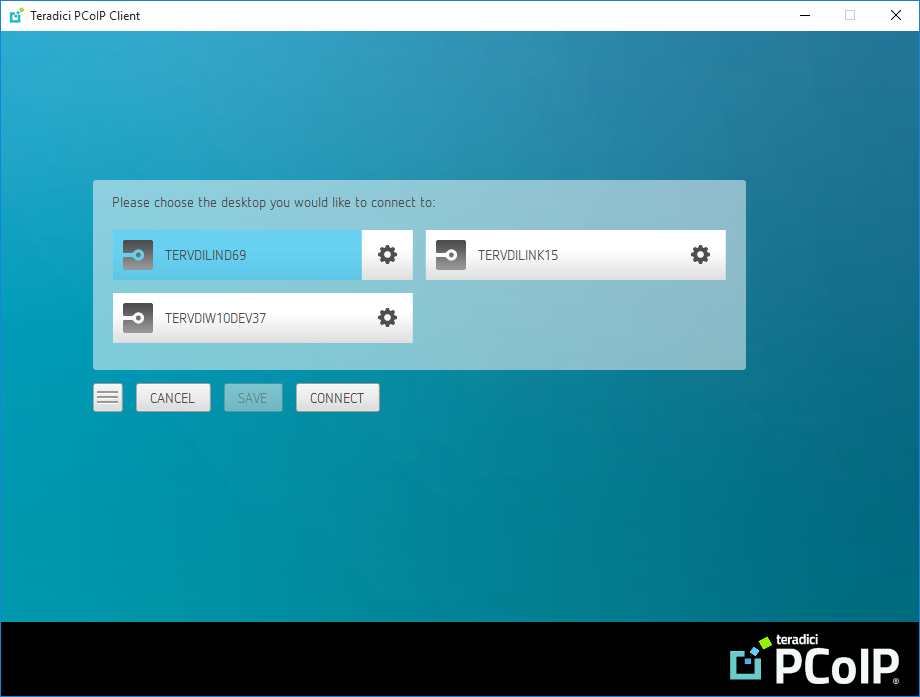
Click on the desired desktop to select it, then click Connect.
Tip: Saving connections
If you provided a connection name in step 1, you will have the option to save the connection
-
Note: A short delay in responsiveness is normal
When a session is first connected, it may take a few seconds before you have control of the keyboard and mouse.