Connecting USB Devices¶
Remote desktops can use USB devices that are attached to the client, using a process called redirection. USB devices are not automatically redirected to the remote desktop; they must be specifically connected to the session.
Note: Excludes Mice and Keyboards
Normal Human Interface Devices (HID), such as keyboards and mice, are always connected and used by the remote desktop. This page describes using non-HID USB devices such as tablets or cameras.
Important considerations¶
-
USB functionality depends on PCoIP Agent configuration: The remote PCoIP agent must be configured to allow USB redirection. If it is not, only HID devices like keyboards and mice will be used, and the Connection > USB Devices option will not be visible in the Software Client for Linux menu bar.
-
Local Termination and Bridging: Most USB devices are bridged to the host, which means their input is sent directly to the host machine for processing. Certain devices, including ePadLink Signature Pads and some Wacom tablets, connect using a different method called local termination. This mode does some pre-processing of device information locally at the client before forwarding to the host, resulting in increased responsiveness and better tolerance of high-latency networks.
The mode chosen is automatic, unless overridden. See Wacom Tablets for information about which Wacom tablets are supported.
-
Persistence: USB device connections do not persist across multiple PCoIP sessions. You must connect your USB device each time you connect.
-
NoMachine USB Drivers: PCoIP Clients are not compatible with NoMachine and No Machine USB drivers. For information on how to uninstall NoMachine USB drivers, see NoMachine's knowledge base.
Connect a USB Device¶
To Connect a USB device:
-
Attach the USB device you want to connect to your local machine.
-
Select Connection > USB Devices from the PCoIP Software Client menu.
A list of all USB devices connected to your client machine appears. The list includes both external devices you plug in and integrated devices such as laptop cameras.
The name shown in the list is self-reported by the device; some devices will identify themselves only as USB Device.
Important: Connecting special HID devices
Because most Human Interface Devices (HIDs) are automatically processed by the Software Client for Linux, they do not appear on this list even if they use a USB connection. However, certain HID devices—like 3D mice and Wacom tablets—actually do require processing on the remote host, and will not work as expected unless connected to the session.
To show these hidden HID devices and allow them to be connected, enable the Show Human Interface Devices checbox. You may also need to perform additional configuration steps or install drivers on the remote machine.
-
Click Connect beside the USB device you want to use.
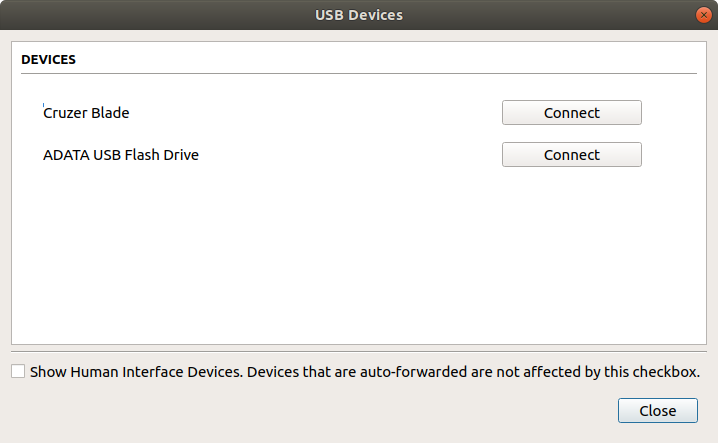
Disconnect a USB Device¶
- Select Connection > USB Devices from the PCoIP Software Client menu.
- Click Disconnect beside the USB device you want to disconnect.
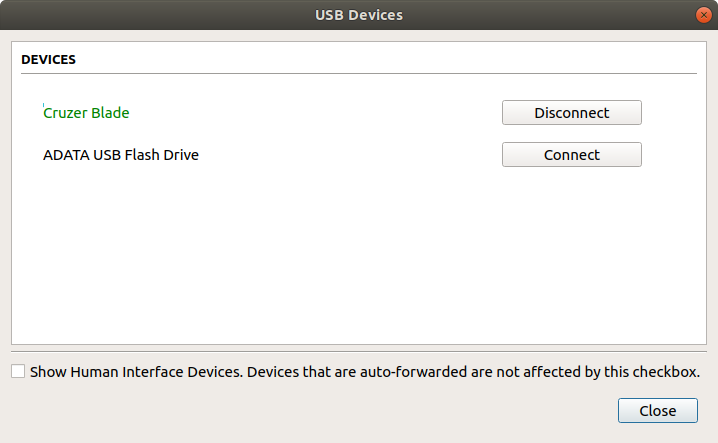
Automatically Forward All USB Devices¶
Automatic forwarding allows you to bridge all non-HID USB devices without requiring a manual connection step.
Note: Auto-forwarded devices can be disconnected from the client
Devices that are automatically forwarded can still be disconnected and reconnected via the Software Client for Linux interface.
To enable automatic forwarding, launch the client using either the command-line or URI methods and use the usb-auto-forward flag. For more information, see USB Auto-Forward in the Configuration section.
Automatically Forward Devices by Vendor ID/Product ID¶
You can automatically forward specific devices to the remote host without requiring a manual connection step (devices not specified can still be connected manually, as shown above).
Note: Auto-forwarded devices can be disconnected from the client
Devices that are automatically forwarded can still be disconnected and reconnected via the Software Client for Linux interface.
Devices are identified by their Vendor ID and Product ID (VID and PID, respectively) which together make a unique identifier. You can specify up to 20 devices to automatically connect using this method. If more than 20 devices are provided, only the first 20 will be accepted. The rest will be ignored, and noted in logs.
Invalid VID/PID pairs are discarded, and noted in logs.
To enable automatic forwarding by Vendor ID and Product ID, launch the client using either the command-line or URI methods and use the vidpid-auto-forward setting, providing the VID/PID pairs for the devices you want to connect. For more information, usage, and examples, see Vidpid Auto-Forward in the Configuration section.
Identifying Vendor and Product IDs¶
If you do not know the Vendor ID and Product ID of the device you want to automatically forward, you can discover them using the client logs.
To discover the Vendor and Product IDs:
- Unplug all USB devices.
- Launch the Software Client for Linux.
- Plug in the device.
- Close the Software Client for Linux.
- Find the most recent PCoIP Client log file.
-
In a log viewer or text editor, look for lines containing
MGMT_USB :Device, andVID=. In this example, there are two entries withMGMT_USB :Device; we want the first line, which also contains theVIDandPIDassignments:2040-12-12T20:36:46.117Z e0f9e9e9e-866f-1038-test-ac87a3007abc LVL:2 RC: 0 MGMT_USB :Device 0x00010001 VID=0x18a5PID=0x0302 2040-12-12T20:36:46.117Z e0f9e9e9e-866f-1038-test-ac87a3007abc LVL:2 RC: 0 MGMT_USB :Device 0x00010001 Name=TEST Serial=012345ABCDE pp=000222222
-
VID and PID assignments appear like this:
VID=0x<VID_VALUE>PID=0x<PID_VALUE>. The VID and PID values we need are the strings after0x.Continuing the example,
VID=0x18a5PID=0x0302means the VID we want is18a5, and the PID is0302. -
The VID/PID pair is expressed as
<VID>,<PID>. Following our example, this device would be specified as18a5,0302. -
Provide this (and others, if applicable) VID/PID pair to Vidpid Auto-Forward when launching via command line or URI, as indicated above.
Connect USB Webcams¶
USB Webcams may be used in remote sessions by connecting them to a Windows remote session as USB devices. This feature has been tested with a limited number of popular webcams, including the Logitech C920. See PCoIP Cloud Access Software Webcam Support for a current list of tested webcams.
This feature is only supported by the Graphics Agent for Windows and the Standard Agent for Windows, and is limited to resolutions of 480p or lower.