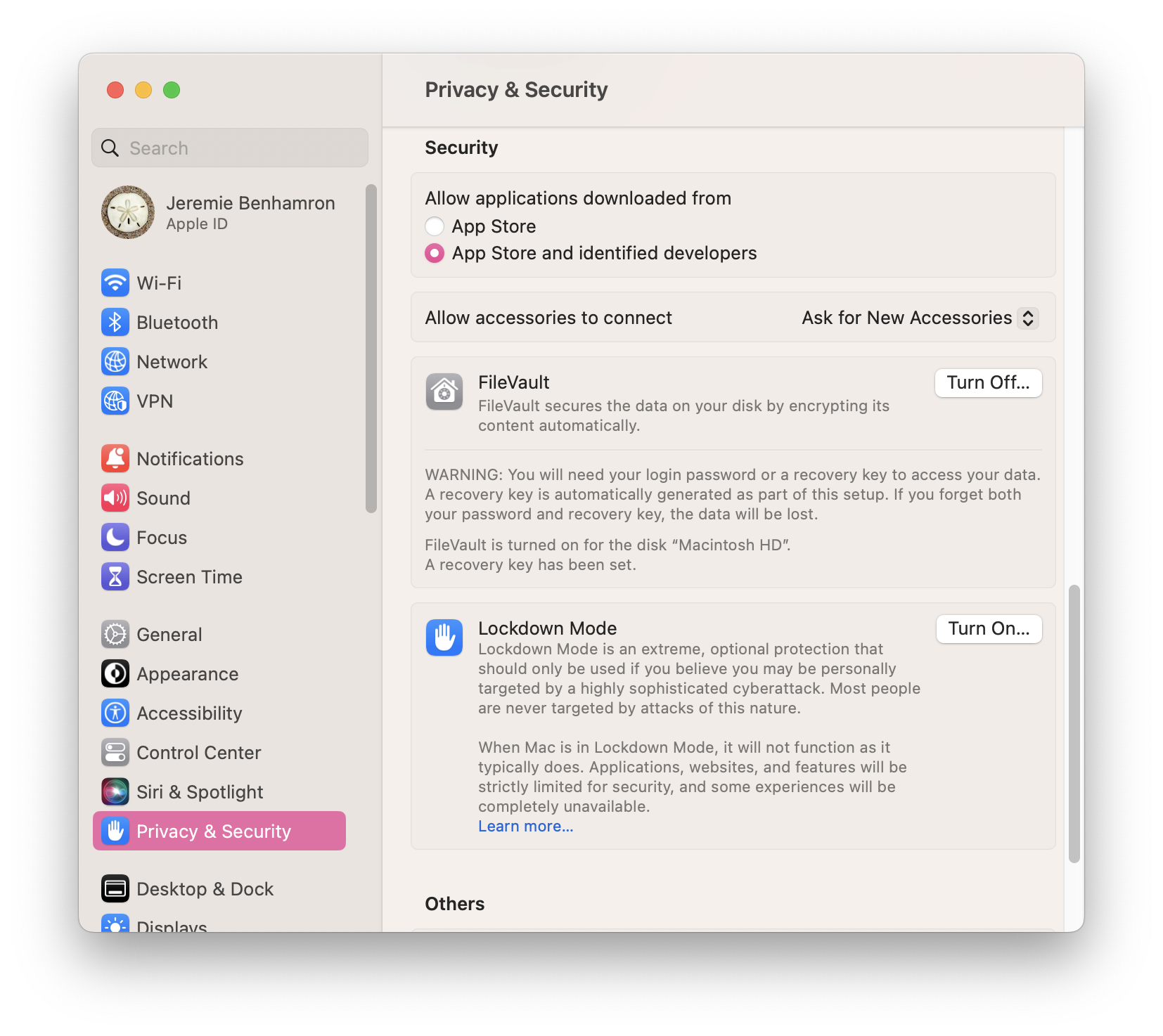Prerequisites for Installation¶
Before you begin, make sure that you perform the following tasks.
Enable Firewall Settings¶
The macOS machine that will act as the PCoIP host must allow PCoIP traffic through its firewall. Firewall settings should be either:
- The firewall is off, or
-
The firewall is on, and:
-
Automatically allow downloaded signed software to receive incoming connections is checked, or
-
Automatically allow downloaded signed software to receive incoming connections is not checked, and the following executables are allowed through the firewall:
-
/Applications/PCoIP Agent.app
-
/Applications/PCoIP Agent.app/Contents/MacOS/pcoip-agent
-
/Applications/PCoIP Agent.app/Contents/Resources/pcoip-server.bundle/Contents/MacOS/pcoip-server
Note: Allowing the Executables Through the Firewall
If the firewall is on and Automatically allow downloaded signed software to receive incoming connections is NOT enabled, you can do EITHER OF THE FOLLOWING:
- Allow the Anyware Agent Executables through the firewall BEFORE installation.
- During installation, when prompted, allow the incoming network connections.
-
-
Allowing the Executables Before Installation¶
-
Go to System Preferences > Security & Privacy > Firewall.
-
Ensure that the firewall is on.
-
Click Firewall Options.
-
Click the Automatically allow downloaded signed software to receive incoming connections check box.
-
Allow incoming connections from Anyware Agent executables:
a. Click the “+” button and then choose
Anyware Agent.app,pcoip-agent, andpcoip-server.b. Make sure that the dropdown list value next to them is set to Allow incoming connections.
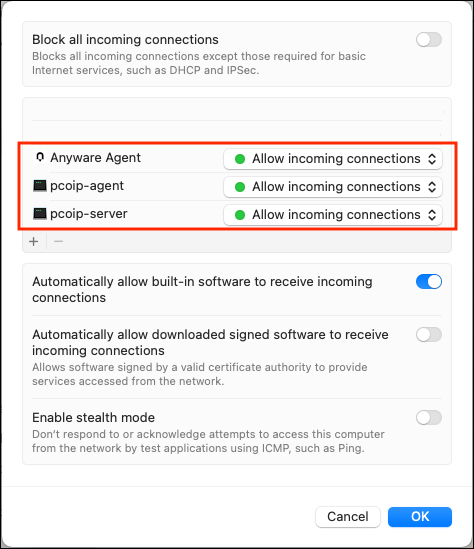
Configure Energy Saver Settings¶
Energy Saver features can cause the remote system to go to sleep or become unresponsive.
To prevent this, do the following:
-
Open System Preferences > Energy Saver.
-
Configure the settings as follows:
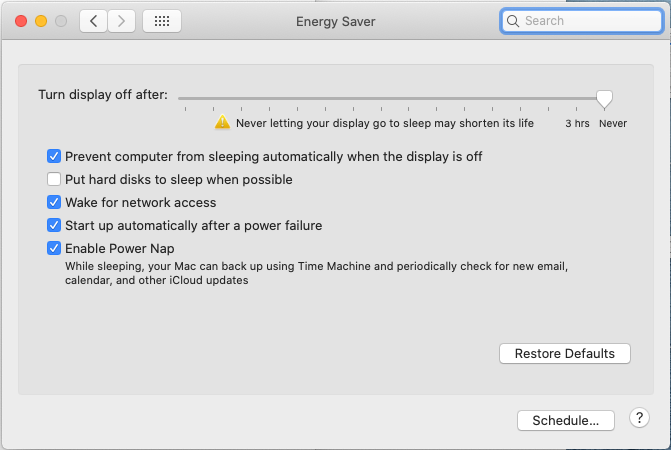
Setting Value Turn off display after set slider to Never Prevent computer from sleeping automatically when the display is off checked Put hard disks to sleep when possible unchecked Wake for network access checked Start up automatically after power failure checked Enable Power Nap checked
Create a User Account for PCoIP Connections¶
Create or use an existing user account for PCoIP connections. Make sure the accounts meets the following conditions:
-
It is not the
rootuser accountNote: More About the root User
The
rootuser is an administrative account with elevated permissions, and is disabled by default in macOS. -
The user name does not contain spaces
Disable FileVault¶
If the FileVault setting is enabled on the PCoIP host Mac, files on the hard drive are encrypted and subsequently, unauthorized access is prevented. The hard drive remains locked every time the PCoIP host Mac is restarted. Until the hard drive is unlocked, client machines cannot establish PCoIP connections with the PCoIP host.
Therefore, to ensure that the FileVault setting does not prevent PCoIP connection, do one of the following:
- Unlock the hard drive by providing the user password and then allowing the PCoIP host to boot.
-
Disable FileVault from System Preferences > Privacy & Security on the PCoIP host Mac.