Troubleshooting Connection Issues¶
If you are unable to connect to your remote machine using a PCoIP session, investigate the following possible causes.
Except where noted, the following checks apply to the remote macOS machine, and to the remote user account that will be accepting PCoIP connections.
Ensure that only one user is logged in at a time¶
PCoIP connections will be denied if another user is already logged into the remote machine (for example, via the remote machine's user interface). This is true whether the logged-in user is using PCoIP or not. To ensure that a remote user can log in, make sure all other users are logged out.
Choose the appropriate remote user¶
While connecting to macOS agents, make sure that you are NOT connecting using one of these user accounts:
rootuser_pcoipuser- any other standard macOS user
If your remote username contains spaces, the Anyware agent will not be able to connect to it. You can either change the name to eliminate the space or create a new account that does not contain spaces.
Check if permissions are denied¶
If you have not authorized Anyware Agent Helper to access Mac, connections to the agent will fail. To confirm if the connectivity failure is a result of denied permissions, run the following command from the terminal:
sudo cat /var/log/pcoip-agent/user-agent.*.log | grep -i "permission"
If you see missing permissions messages, refer to the sections below for troubleshooting instructions.
Confirm that the privacy permissions are turned on¶
On the remote machine, log in using the account that will host PCoIP connections and check that the following permissions are granted on the remote machine:
- Open System Settings > Privacy & Security, and select Accessibility from the list of options.
- Under Allow the apps below to control your computer, confirm that Accessibility is turned on for Anyware Agent Helper.
-
If Accessibility is not turned on for Anyware Agent Helper, turn it on. This is how the Accessibility screen will look:
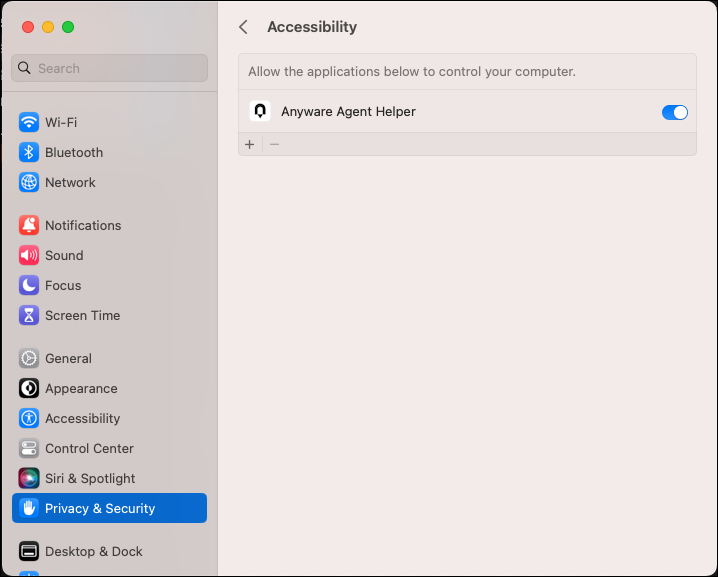
-
Open System Settings > Privacy & Security, and select Screen Recording from the list of options.
- Under Allow the apps below to control your computer, confirm that Screen Recording is turned on for Anyware Agent Helper.
-
If Screen Recording is not turned on for Anyware Agent Helper, turn it on. This is how the Screen Recording screen will look:
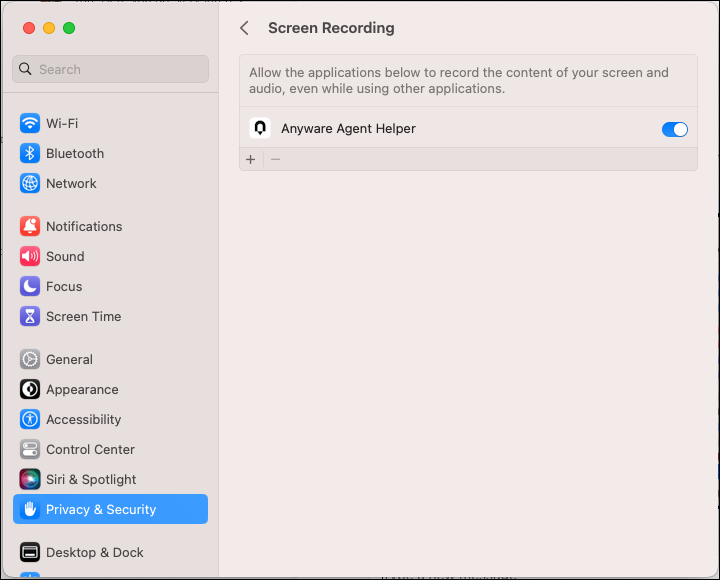
Confirm that a restart was performed¶
The remote machine must be restarted after the Anyware agent is installed. Until it is restarted, PCoIP connections will fail.
Reset permissions to Anyware Agent¶
If the troubleshooting steps described above do not resolve the connectivity issue, reset the permissions given to Anyware Agent.
-
Disconnect from the PCoIP session.
-
Run the following commands from the terminal:
sudo tccutil reset ScreenCapture com.teradici.pcoip-agent;sudo tccutil reset Accessibility com.teradici.pcoip-agent;sudo tccutil reset ScreenCapture com.teradici.pcoip-user-agent;sudo tccutil reset Accessibility com.teradici.pcoip-user-agent; -
Reboot the system.
-
From the Finder, go to Applications > Anyware Agent.app. A prompt appears requesting the Screen Recording permission.
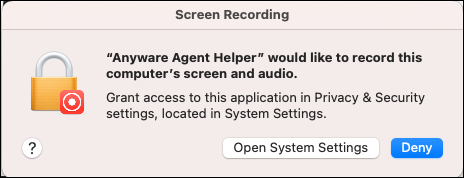
-
Click Open System Settings.
-
Go to Privacy & Security, and turn on Screen Recording for Anyware Agent Helper.
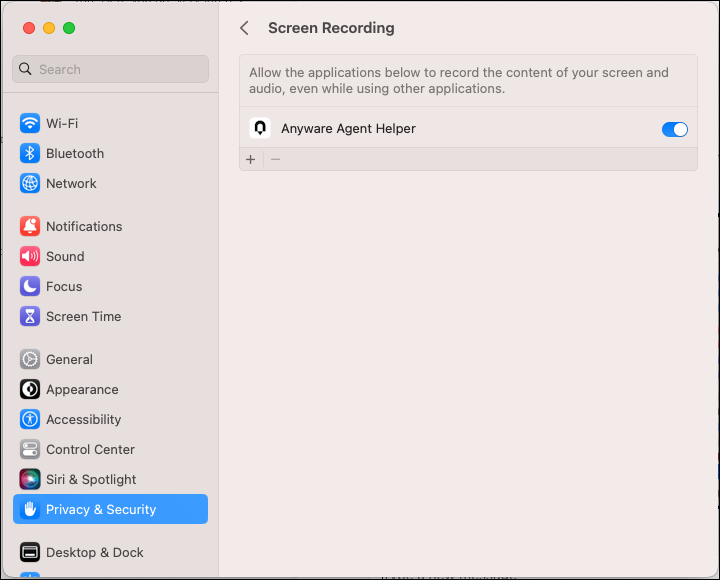
-
From the Finder, go to Applications > Anyware Agent.app. A prompt appears requesting the Accessibility Access permission.
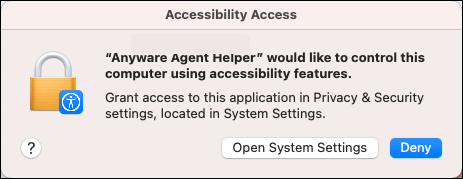
-
Click Open System Settings.
-
Go to Privacy & Security, and turn on Accessibility for Anyware Agent Helper.
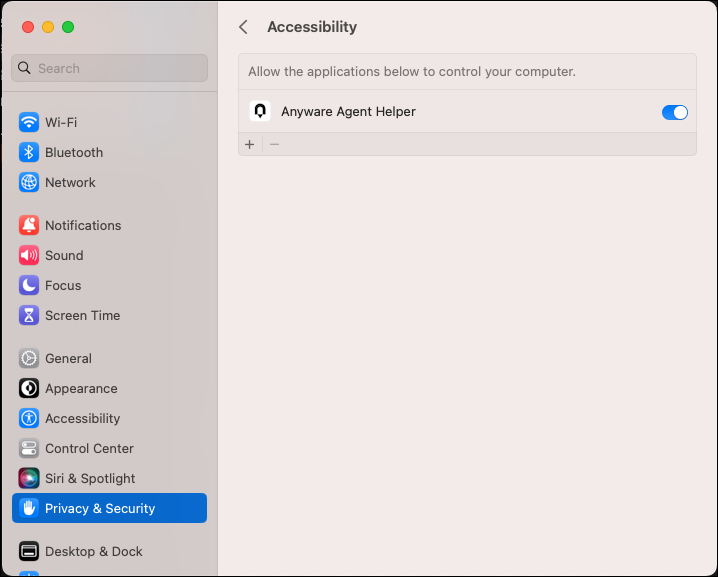
-
From the Finder, go to Applications > Anyware Agent.app to ensure that no permission prompt appears.
-
Reboot the system.
You should be able to connect to your remote machine using a PCoIP session.
Confirm firewall settings¶
During installation, the macOS agent installer updates the firewall settings on the macOS machine, which enables the remote and client machines to reach one another. If you encounter connectivity issues, ensure that one of these firewall conditions is met:
- The firewall is off, or
-
The firewall is on, and:
-
Automatically allow downloaded signed software to receive incoming connections is checked, or
-
On the remote machine, Automatically allow downloaded signed software to receive incoming connections is not checked, and the following executables are allowed through the firewall:
- /Applications/Anyware Agent.app
- /Applications/Anyware Agent.app/Contents/MacOS/pcoip-agent
- /Applications/Anyware Agent.app/Contents/MacOS/pcoip-server
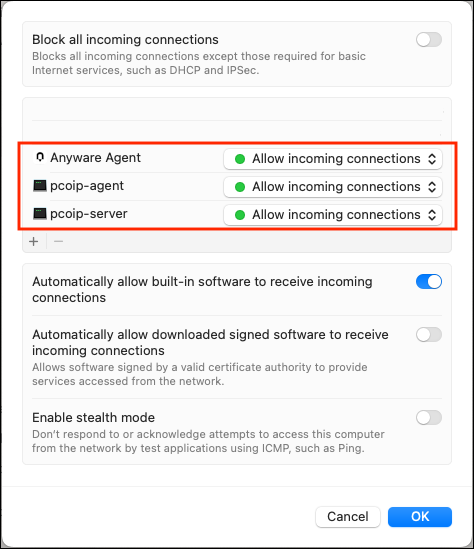
-
Note: Allowing the Executables Through the Firewall
If the firewall is on and Automatically allow downloaded signed software to receive incoming connections is NOT enabled, during installation, when prompted, allow the incoming network connections.
Allow macOS dialogs during login¶
During remote login to a macOS agent machine, setup dialogs are displayed with which you can interact. If the PCoIP login progress indicator is enabled, it might obfuscate the dialogs.
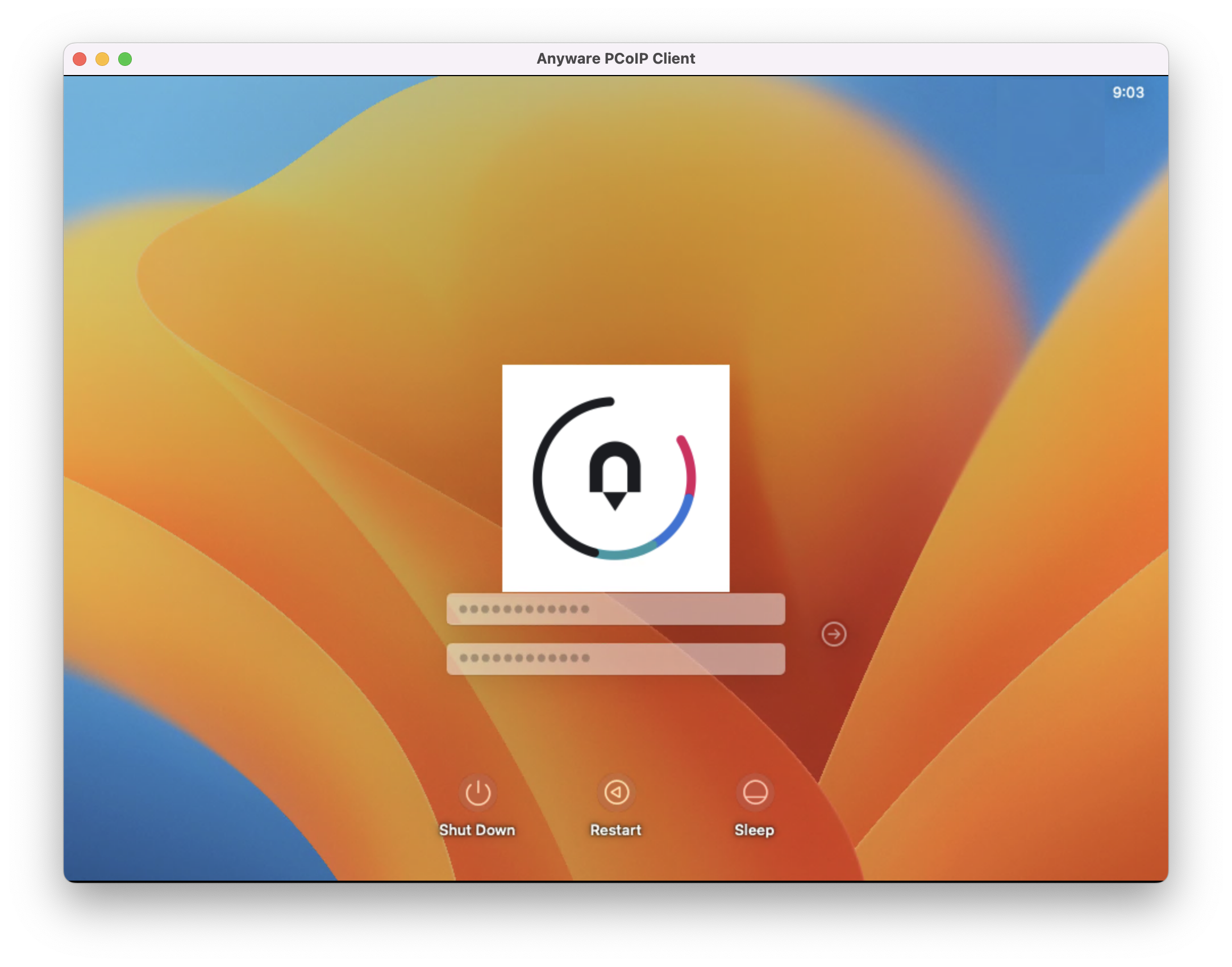
To ensure that the experience of interacting with these dialogs while connecting is identical to the experience when using a physical machine, disable the PCoIP progress indicator:
- Set
pcoip.enable_login_animationto 0. - Reboot the machine.
Check for connected displays or display dongles¶
In some situations, connected displays or display dongles on the remote machine can prevent a PCoIP connection. This occurs because the real or simulated physical display interferes with the Anyware agent's ability to create virtual displays for remoting.
Disconnecting removable displays and any display dongles from the remote machine may resolve this problem and allow a remote connection to be established.
Restart the Anyware client¶
Quitting and re-launching the Anyware client application may resolve connection issues.
Restart the remote machine¶
Rebooting the remote macOS system may resolve connection issues.
Reinstall the Anyware Agent¶
In some situations, including after macOS updates, you may need to re-install the Graphics Agent for macOS to resolve connection issues.