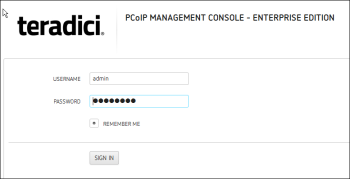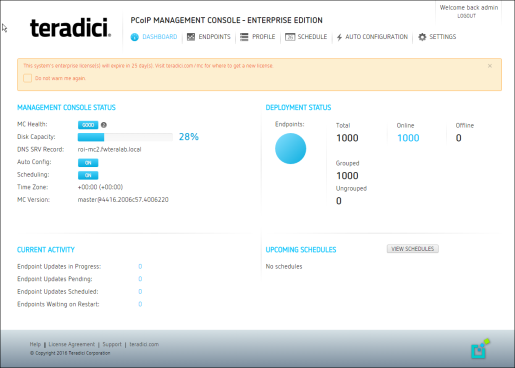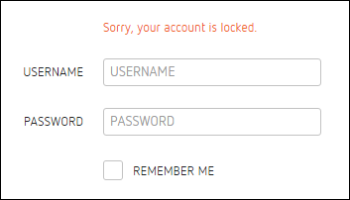Installing the PCoIP Management Console and Configuring Your System > Accessing the MC Web UI
Accessing the PCoIP Management Console Web UI
Prerequisites
Before accessing the PCoIP Management Console web user interface from your browser for the first time, please ensure that the following are in place:
- Your license has been activated (PCoIP Management Console Enterprise).
- You know the IP address of your PCoIP Management Console virtual machine (VM). To locate the address:
- Using vSphere Client, log in to your vCenter server.
- In the Inventory list, select VMs and Templates.
- Select your PCoIP Management Console VM and then click the Summary tab.
- Note the IP address in the General pane.
Logging in to the PCoIP Management Console Web Interface for the First Time
Note: The default admin user account that you use when first logging in to the PCoIP Management Console web UI is not the same admin account you use for logging in to the PCoIP Management Console VM console.
To log in to the PCoIP Management Console web interface:
- In your browser’s address bar, enter the IP address of the PCoIP Management Console VM.
- At the PCoIP Management Console login screen, enter the following user name and password:
PCoIP Management Console web interface user name: admin
Password: password
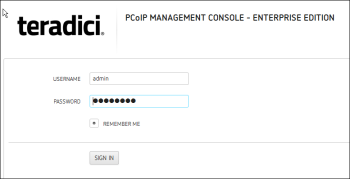
- Click SIGN IN. If login is successful, the PCoIP Management Console dashboard displays in your browser window.
Note: The example below shows the PCoIP Management Console Enterprise Edition dashboard. The banner will indicate PCoIP Management Console Standard Edition if you are running this version.
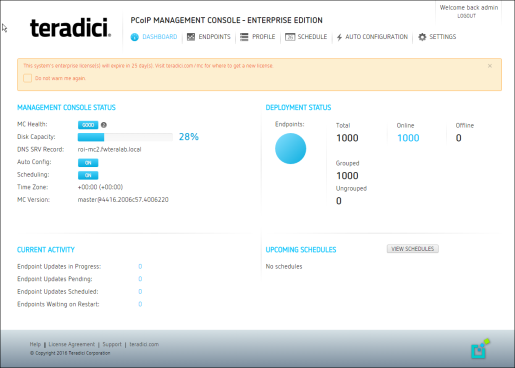
PCoIP Management Console Web UI User Account Lockout
The PCoIP Management Console inhibits automated system attacks on its web UI. If a user login fails 10 times within a 10-minute period, that user account will be locked out for 10 minutes. If this occurs, the login screen will display the message shown below.
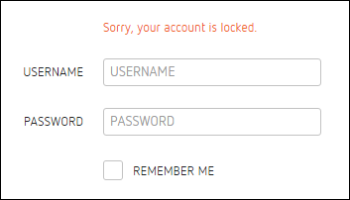
Changing the Default PCoIP Management Console Web Administrator Password
Important: The admin user name cannot be changed, but for security reasons it is critical to change the default password when you first log in. It is also recommended that you disable the admin user and create a different administrative user with a new name and password (Enterprise Edition only).
The PCoIP Management Console web administrator account has the following default user name and password when it is first deployed:
- User name: admin
- Default password: password
To change the admin account password:
- Click SETTINGS and then USERS to display the MANAGEMENT CONSOLE USERS window.
- In the USERNAME column, select admin and then click EDIT.
- In the New Password field, enter the new password.
- In the Confirm Password field, enter the password again.
- Click SAVE.
Re-enabling the PCoIP Management Console’s Web Administrator Account
The PCoIP Management Console virtual machine contains a script that lets you re-enable the PCoIP Management Console web UI admin account from the PCoIP Management Console VM console command line. This is useful if you disable the admin account from PCoIP Management Console Enterprise Edition and subsequently transition the PCoIP Management Console to Standard Edition before re-enabling the account from the PCoIP Management Console web UI. In this case, you can run this script to re-enable the admin user and allow administrative access to the Standard Edition web UI.
To re-enable the admin account:
- Open the PCoIP Management Console console from vSphere Client.
- Log in using the PCoIP Management Console console admin user name and password.
- Change to the teradici directory:
cd /opt/teradici
- Type the following command to run the script:
./enable_admin.sh
Reverting the PCoIP Management Console’s Web Administrator Password
The PCoIP Management Console virtual machine contains a script that lets you revert the password for the PCoIP Management Console’s web interface admin user to password (the default) from the PCoIP Management Console console command line. This is useful if administrators lose their PCoIP Management Console web interface passwords and need a way to get logged in again.
To revert the admin account password to its default value (password):
- Open the PCoIP Management Console console from vSphere Client.
- Log in using the PCoIP Management Console console admin user name and password.
- Change to the teradici directory:
cd /opt/teradici
- Type the following command to run the script:
./reset_admin_password.sh