Using Zoom VDI
Zoom VDI for HP Anyware uses two components -- Zoom VDI Client on the agent machine and Zoom Plugin on client machines – working together to render the Zoom meeting on top of the Anyware client window. By default, the Zoom Plugin is automatically launched on the client machine every time a PCoIP session is initiated. Once launched, the Zoom Plugin connects to the Zoom VDI Client on the agent machine to render Zoom meetings.
Checking the Connection Status¶
The Zoom Plugin connects to the Zoom VDI Client when the client machine establishes a PCoIP session with the agent machine. The connection status can be viewed either on the agent machine or the client machine.
-
From the client machine, start a PCoIP Session with the agent machine on which the Zoom VDI is installed.
-
Start the Zoom VDI application on the agent machine.
-
Check the connection status on the agent machine:
-
On the agent machine, start Zoom VDI.
-
In the top-right corner, click the profile icon.
-
Go to Settings > Statistics > VDI. Check whether the VDI Plugin Status is “Connected”.
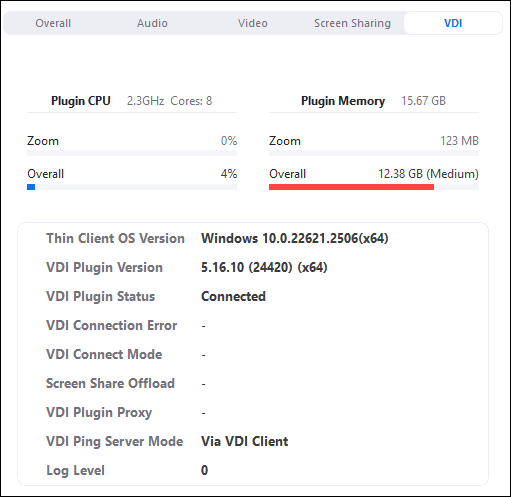
-
Go to Settings > Audio, and check whether the audio devices are connected.
-
Go to Settings > Video, and check whether the video devices are connected.
-
-
Check the connection on the client machine:
-
Access the hidden icons tray in the bottom right corner of the taskbar.
-
Check whether the Zoom VDI icon is available:
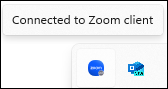
-
Using Zoom VDI for Teleconferencing¶
Once connected, Zoom VDI presents a conferencing experience that is similar to a standard Zoom application.
-
From the client machine, start a PCoIP Session with the agent machine on which the Zoom VDI is installed.
-
Start the Zoom VDI application on the agent machine.
-
Create or join a meeting, as you would while using the standard Zoom application. For more information, see the Zoom Getting Started Guide.
Once connected, the Zoom meeting is rendered by superimposing the Zoom meeting window on the Anyware client window. During the meeting, the media devices of the client machine are used to send audio and video data to the Zoom server.
Note: Disconnecting the Zoom Session
The Zoom Plugin disconnects from the Zoom VDI Client when the PCoIP session is disconnected.
Troubleshooting Tip¶
If you encounter plugin errors or connectivity issues, perform the following troubleshooting steps.
-
On the agent machine, end all Zoom VDI processes, and close Zoom VDI from the Hidden Icon Tray.
-
Disconnect the PCoIP Session.
-
Restart the Anyware client.
-
Connect to the Anyware agent machine, and use the Zoom VDI application as usual.