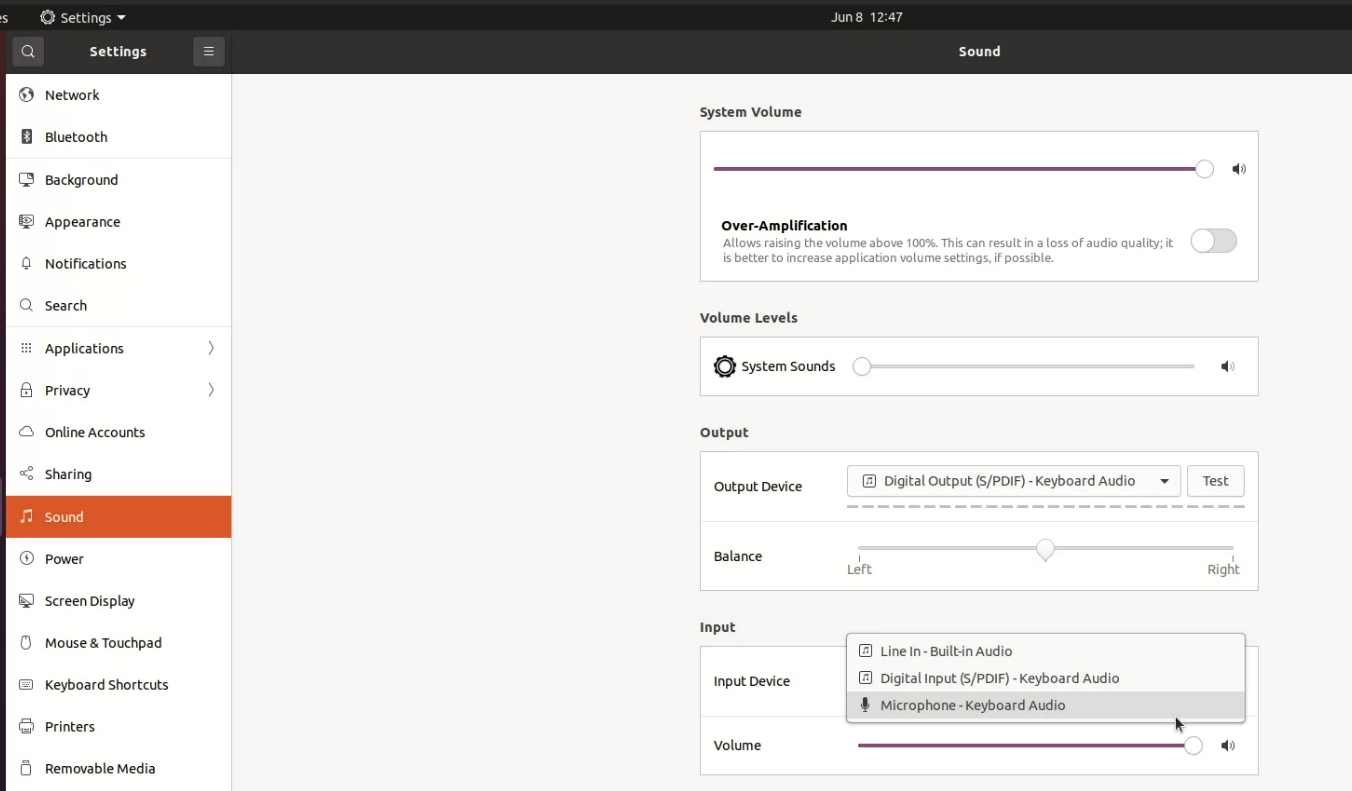Bloomberg Keyboard Support¶
Note: Certain keys are not sent to the remote session
The "Pause/Break/Log Off" and "Application" keys found on Bloomberg Keyboards are not forwarded to the remote session and will have no effect.
The following Bloomberg Keyboards are supported when connecting from a Windows or Linux software client to a Windows agent (both 23.06 or higher).
- Bloomberg Keyboard 4
- Bloomberg Keyboard 5
Using The Bloomberg Biometric Module¶
To use the Bloomberg Biometric Module (Fingerprint Scanner) in an remote Session, Bloomberg Professional software must be installed on the remote host, and the biometric module device must be connected.
To connect the biometric module:
- Connect to the PCoIP session.
- If you are in a full-screen mode, reveal the client's in-session menu bar by hovering the cursor at the top of any display.
-
From the client's in-session menu bar, click Connection > USB Devices....
-
In the USB Devices window, find "Bloomberg Biometric Module" and click Connect:
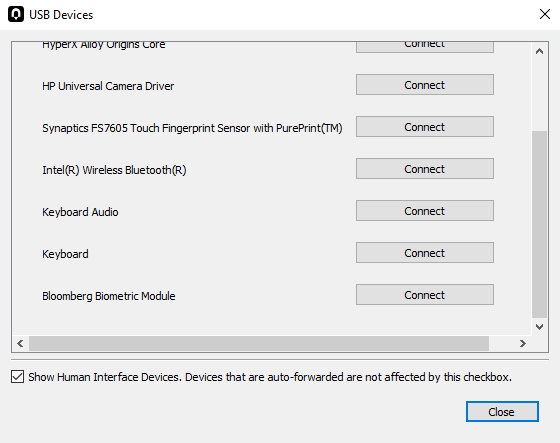
Note: The device name shown may be different
On some systems, the Biometric Module is named HID-compliant Device. If Bloomberg Biometric Module is not shown in the list of devices, connect connect HID-compliant Device instead.
Important: Only connect the biometric module using this method
Do not connect "Keyboard" or "Keyboard Audio" using this method; those devices must remain locally connected to function properly. See Using Bloomberg Keyboard Audio below for instructions on using Bloomberg Keyboard as an audio device.
Once connected, the Biometric Module will be available for the Bloomberg Professional software installed on the remote host. See Bloomberg Keyboard documentation for instructions on installing and configuring Bloomberg Professional software.
Using Bloomberg Keyboard Audio¶
The Bloomberg Keyboard has both audio input and audio output capabilities. To use these features in your remote sesion, you must set the Bloomberg Keyboard's input and output devices as the default audio device on your local machine.
Important: Multiple audio streams are not supported
Remoting multiple, simultaneous audio streams between Anyware clients and remote agents is not currently supported. Connecting the keyboard audio device over USB remoting is not recommended as it will result in poor audio quality.
To set the keyboard as your default audio device:
Note: GNOME desktop examples
The instructions and screenshots in this section are from the GNOME desktop environment. Your interface may be different.
-
In the task bar, right click on the Audio icon and click Settings:
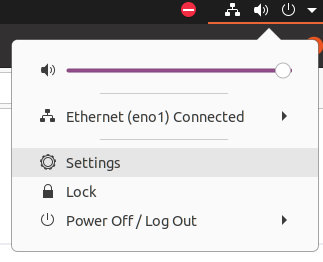
-
Navigate to Sound settings.
-
Configure your output device to be Digital Output (S/PDIF) - Keyboard Audio or Analog Output - Keyboard Audio:
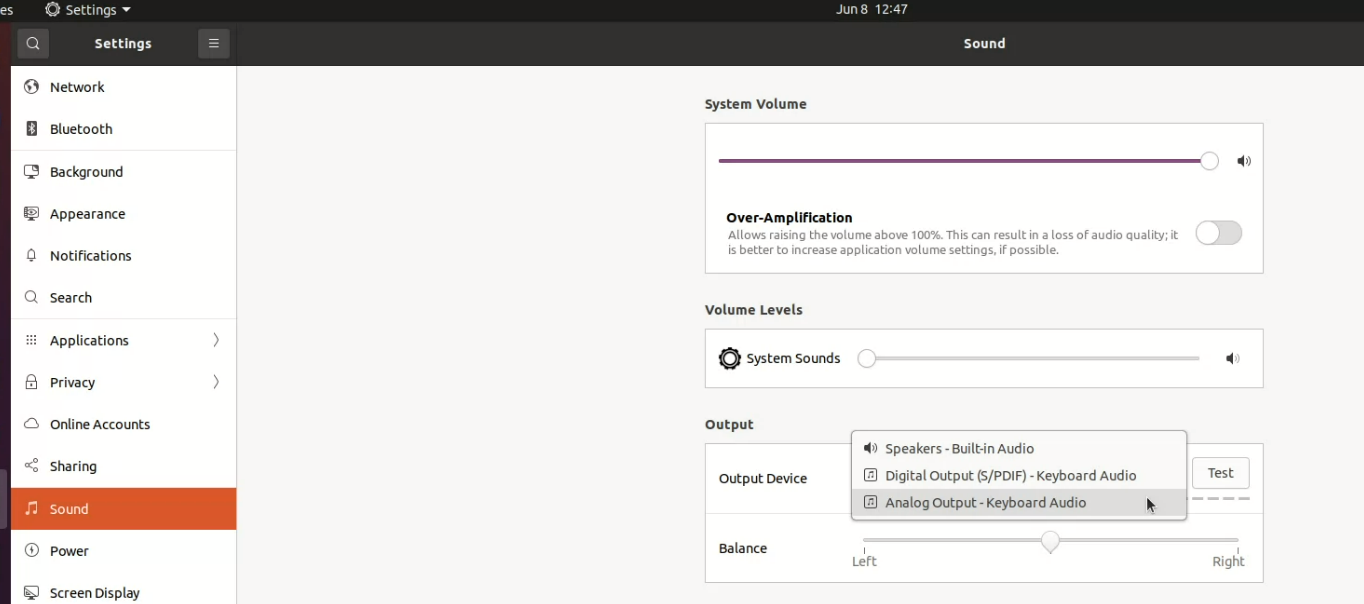
-
Configure Input Device to Digital Input (S/PDIF) - Keyboard Audio or Microphone - Keyboard Audio: