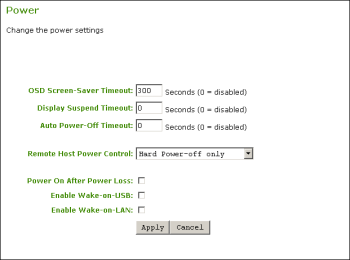
The Power page lets you configure timeout and power settings for the client. You can access this page from the Configuration > Power menu.
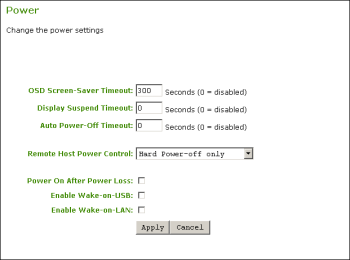
AWI Tera2 Client Power Page
AWI Tera2 Client Power Page Parameters
| Parameter | Description |
|---|---|
|
OSD Screen-Saver Timeout |
Configure the number of seconds to wait after a period of inactivity (i.e., no keyboard or mouse action) before the client puts its attached displays into low power mode. Valid values are 10 to 9999, or use 0 to disable the feature. Note: This timeout only applies when the device is not in session. |
|
Configure the number of seconds to wait after a period of inactivity (i.e., no keyboard or mouse action) before the client puts its attached displays into low power mode. Valid values are 10 to 14400 seconds, or use 0 to disable the feature. Note: This timeout only applies when the device is in session. Note: When connected to a workstation, this feature requires Local Mouse and Keyboard to be enabled. |
|
|
Auto Power-Off Timeout |
Configure the number of seconds to wait after a period of inactivity (i.e., no keyboard or mouse action) before the client powers down. Valid values are 60 to 28800 seconds, or use 0 to disable the power down. Note: Non-zero values are only allowed when the PCoIP client supports powering off. Note: This timeout only applies when the device is not in session. |
|
Remote Host Power Control |
Configure the client's remote power setting. Select from the following options:
|
|
Power On After Power Loss |
When enabled, the client automatically powers back on when power is supplied. |
|
Enable Wake-on-USB |
When enabled, configures the client to power up when the user presses a key on the keyboard. Wake-on-USB applies when the client is either powered off automatically or as a result of the user holding down the power button. Note: Clicking or moving the mouse will not power up the client when this feature is enabled. |
|
Enable Wake-on-LAN |
When enabled, configures the client to wake up from a low power state when it receives Wake-on-LAN magic packets. |