Downloading the macOS Update
Anyware Clients are equipped to check for new updates and send notifications that appear as banners if an update is available. If you choose to continue with the upgrade, the client automatically downloads the installation package, and also redirects to the HP Anyware documentation portal.
-
Click the notification banner. The Anyware Client | About pop-up dialog appears, checking for an update.
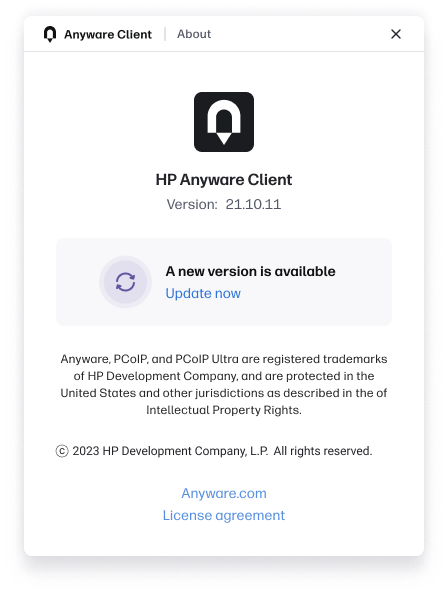
Note: More About the Notification
If you do not want to download the update, click Not Now on the notification banner.
-
If an update is available, the Update now link will appear. Click this link to start the download of the installation package.
-
Proceed with installation of the client as described in the installation topic.
Note: More About the Update
If the client is up to date, the Release notes link becomes available on the Anyware Client | About pop-up dialog. If the client is unable to access an update, the Try again link will appear on the Anyware Client | About pop-up dialog.