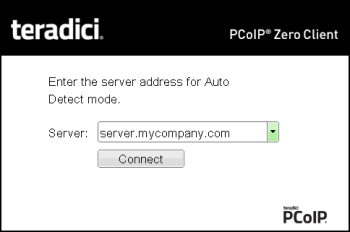
The OSD allows users to create a PCoIP session between the client and a remote resource by clicking the green Connect button in the center of the Connect page.
To connect to a session from the Connect page:
The Connect page differs slightly depending on the session connection type you configure. The examples below show the Connect window for the Auto Detect and Direct to Host session connection type.
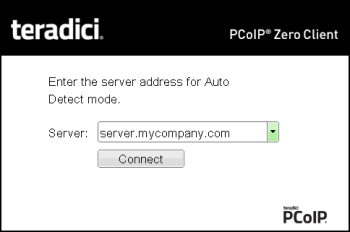
Figure 3-2: OSD “Auto Connect” Connect Page
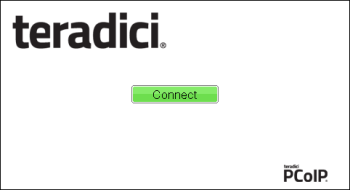
Figure 3-3: OSD “Direct to Host” Connect Page
While the network connection is initializing, various status messages are displayed above the button to indicate the progress. If problems are experienced during startup—e.g., if the connection cannot be made or a DHCP lease fails—other messages display in this area to indicate the nature of the problem.
Once the connection is established, the OSD local GUI disappears, and the session image appears.
After connecting to the connection server, a user authentication page displays to allow the user to enter login credentials. The banner on this page indicates the type of connection.
If the correct trusted SSL root certificate for the server has been installed in the PCoIP Zero Client and all other certificate requirements are met for the configured certificate checking mode (see Requirements for Trusted Server Connections), the icon at the top of this page shows a closed padlock symbol with a green check mark, and the “https” in the server’s URI also displays in green text.
The examples below show the user authentication screens that display for View Horizon and Amazon WorkSpaces connections when the server’s certificate is trusted by the PCoIP Zero Client.
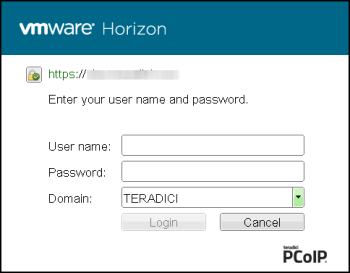
Figure 3-4: VMware Horizon Trusted HTTPS Connection
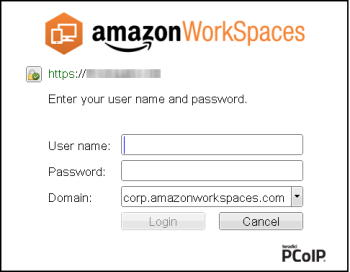
Figure 3-5: Amazon WorkSpaces Trusted HTTPS Connection
If the correct trusted SSL root certificate for a connection server has not been installed in the PCoIP Zero Client, or if other certificate requirements are not met (see Requirements for Trusted Server Connections), a warning such as the following appears if your PCoIP Zero Client is configured to warn before connecting to untrusted servers.
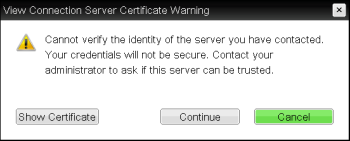
Figure 3-6: View Connection Server Certificate Warning
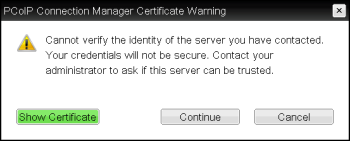
Figure 3-7: PCoIP Connection Manager Certificate Warning
If the user clicks Continue at this warning, the connection will still be secured with HTTPS, but an open padlock icon with a red “x” will display on the login screen, along with red “https” text with strikethrough formatting, as shown in the examples below.
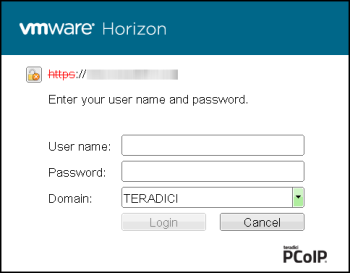
Figure 3-8: VMware Horizon Untrusted HTTPS Connection
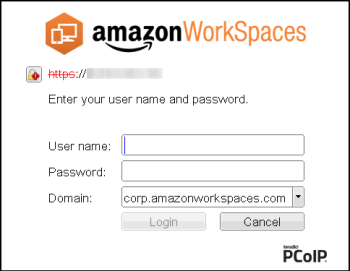
Figure 3-9: Amazon WorkSpaces Untrusted HTTPS Connection
As an administrator, you can use the Options > User Settings > Certificate page, shown below, to prevent users from initiating untrusted server sessions by configuring the PCoIP Zero Client to refuse a connection to a server that cannot be verified. Depending on the configured server type, this page has a different banner, as shown below.
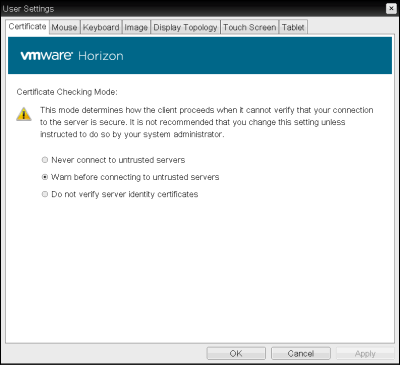
Figure 3-10: VMware Horizon Certificate Checking Mode Page
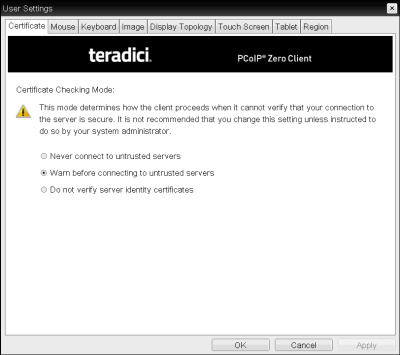
Figure 3-11: Teradici Certificate Checking Mode
Using the AWI, you can then enable Certificate Check Mode Lockout from the Session – View Connection Server or Session – PCoIP Connection Manager page to prevent users from changing this setting.
After the user sends the login credentials, the server performs authentication. If the user name and password are not entered correctly, or if the Caps Lock key is on, a message displays on this page to indicate these problems, as shown in the example below.
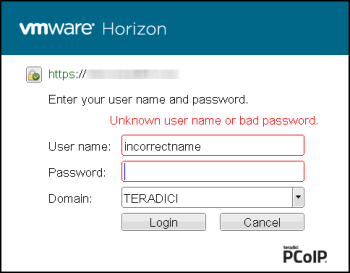
Figure 3-12: Unknown User Name or Password
If the user is not configured to connect automatically to a desktop, a list of one or more desktops to which the user is entitled displays. The user may then select the desired one and click Connect.
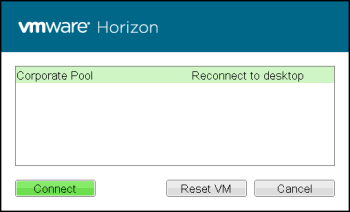
Figure 3-13: Selecting an Entitlement
If the desktop is available, a message displays on the Connect screen to inform the user that the server is preparing the desktop. After a few seconds, the PCoIP session is established and the user connected.
If the desktop is not available (e.g., if the desktop is in the process of rebooting), a second message also flashes on the Connect screen to inform the user that the assigned desktop source for this desktop is not currently available. The firmware continuously attempts to connect until the desktop is ready or the user clicks Cancel to cancel the operation.
See also: