Configuring OSD and AWI Password¶
| Setting | Default | AWI | OSD | Management Console |
|---|---|---|---|---|
| Old Password | — | ✔ | ✔ | x |
| New Password | — | ✔ | ✔ | x |
| Confirm New Password | — | ✔ | ✔ | x |
| Reset (a button) | — | x | ✔ | x |
From the OSD and AWI Password page, as shown next, you can update the local administrative password for the device. This parameter affects the AWI and the local OSD GUI. Take care when updating the client password as the client may become unusable if the password is lost. From the OSD, you can also reset the password if you forget it.
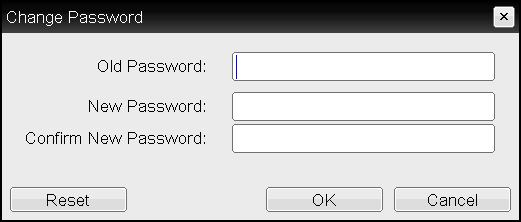
OSD Change Password page

AWI Password page
The password can be a maximum of 20 characters. Some PCoIP devices have password protection disabled by default, and the Password page is not available on these devices. You can enable password protection for these devices from the PCoIP Management Console. For details, see PCoIP® Management Console Administrators’ Guide.
The following settings display on the Password page:
Password Parameters
| Parameter | Description |
|---|---|
| Old Password | This field must match the current administrative password before you can update the password. |
| New Password | The new administrative password for both the AWI and the local OSD interface. |
| Confirm New Password | This field must match the New Password field for the change to take place. |
| Reset (OSD only) | If you forget the password, you can click Reset to request a response code from the Tera2 PCoIP Zero Client vendor. The challenge code is sent to the vendor. The vendor qualifies the request and returns a response code if authorized by Teradici. If you enter the response code correctly , the Tera2 PCoIP Zero Client’s password is reset to an empty string. You must enter a new password. Contact the client vendor for more information when an authorized password reset is required. This option is not available through the AWI. It is only available through the OSD. |
To update or reset the password:
- Open the Password page: From the OSD, select Options > Password. From the AWI, select Configuration > Password.
- From the Password page, update the password settings, or click Reset to request a response code from the Tera2 PCoIP Zero Client vendor.
- Click OK from the OSD, or click Apply from the AWI.