Installing Your Remote Workstation Card¶
Using the PCoIP Remote Workstation Card requires installing the card into a PCIe slot on the host PC motherboard, connecting the Remote Workstation Card to the host PC GPU, and plugging it into a DHCP enabled network with PCoIP clients connected. Optionally, you can connect the PCoIP Remote Workstation Card power cable to the host PC motherboard which allows the host card to turn off and wake the host PC through wake-on-lan. Another option is to install the Remote Workstation Card Software on the host PC to enhance the PCoIP experience when using the PCoIP Remote Workstation Card.
Most PCoIP Remote Workstation Cards come with DHCP enabled and will accept a connection from any client. This allows a PCoIP connection with minimal effort when first connected to a network with PCoIP clients. All that is required is to connect the PCoIP Remote Workstation Card to a network with DHCP enabled via the card's RJ45 connector.
OEM default settings
PCoIP Remote Workstation Cards default settings can be changed by OEM manufacturers. Reference your OEM documentation to ensure a smooth deployment.
MAC Address
The PCoIP Remote Workstation Card's MAC address is located on a sticker on the card. It is important to write down this address before installing the card in the workstation. see KB 1360 in the Teradici Support Site for additional information. You will need this information to connect to the card using SLP discovery.
Ensure the host PC is completely powered off before installing the PCoIP Remote Workstation Card to the host PC and connecting the optional PCoIP Remote Workstation Card remote power cable.
-
Insert the PCoIP Remote Workstation Card into an available PCIe slot and secure the card's metal bracket.
-
Connect the PCoIP Remote Workstation Card to your network using the Ethernet port.
-
Connect the GPU to the PCoIP Remote Workstation Card using the cables that came with your card.
Connecting cables correctly
To get a desired resolution, all the components of your system (workstation card, GPU, PCoIP Zero Client, and monitors) must support this resolution. In addition, the cables must be connected according to the following rules:
- Always start with the lowest number GPU port (DisplayPort or DVI) and work up sequentially from there, similarly connecting to the lowest number PCoIP Remote Workstation Card port
- For 2560x1600 resolution, you must use DisplayPort ports on the workstation’s GPU when connecting to the workstation card DisplayPort.
If you use DVI ports on the GPU, the maximum resolution supported is 1920x1200. The DVI-mDP cable shipped with the workstation card only supports single-link data rates. This means that if you connect the first dual-link DVI port on the GPU to a port on the workstation card, you will still only get a single-link data rate (i.e., resolutions up to 1920x1200).

-
Optionally (and recommended) install the Teradici PCoIP Remote Workstation Card power button cable. This connection allows a remote user to power cycle the host PC (e.g., when the operating system is non-responsive).
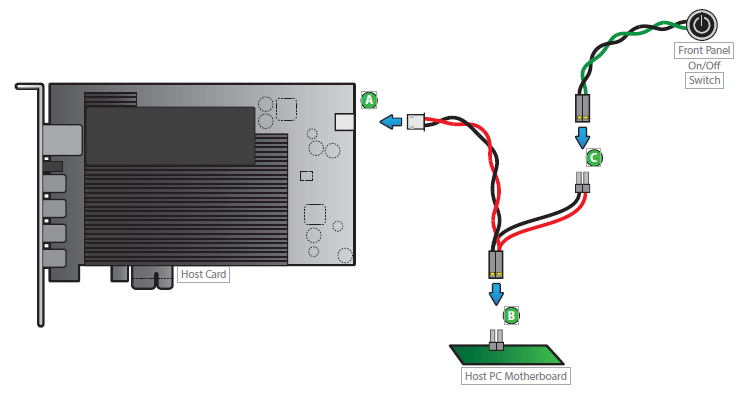
-
Connect the white end of the power button cable to the power button cable connector on the PCoIP Remote Workstation Card.
-
Locate where the host PC front-panel power button cable connects to the motherboard. Disconnect the host PC’s front-panel On/Off switch cable from the motherboard’s header, and locate the Power On/Off signal pins. Connect the red wire on the workstation card power button cable to the positive terminal of the Power On/Off pin. Connect the black wire to the negative terminal. The negative terminal is typically a ground pin.
-
Caution: Motherboard power pins
The location of the Power On/Off switch pins is different from one motherboard to another. See your motherboard user manual for details. If you have the connector inversely connected, the host PC will not power up.
- Connect the host PC’s front-panel On/Off switch cable to the 2-pin header on the workstation card power button cable. If this is not possible, the host PC’s front-panel On/Off Switch is disabled.
When powered on, the host PC will be ready to receive a PCoIP connection.
PCoIP Remote Workstation Card Software for Windows or Linux¶
Optionally, once the PCoIP Remote Workstation Card is installed in the host PC, you can install the PCoIP Remote Workstation Card Software package on the host PC/workstation to allow you to manage the card directly from the PCoIP Remote Workstation Card Software UI on the workstation.
Enable Host Driver Function
Before installing the Remote Workstation Card Software package for Linux or Windows on the workstation, you must first log in to the Remote Workstation Card from the AWI, and enable the host driver function in the firmware from the Configuration > Host Driver Function menu.
For detailed instructions on how to install the PCoIP Remote Workstation Card Software, please see PCoIP® Remote Workstation Card Software for Windows User Guide or PCoIP® Remote Workstation Card Software for Linux User Guide.
Host Driver Function¶
When enabled, the Host Driver Function allows the PCoIP Remote Workstation Card Software installed on the host computer to communicate with the PCoIP Remote Workstation Card. You can enable this function by accessing it's AWI page—Configuration > Host Driver Function. The Remote Workstation Card Software lets users enable features such as the following:
-
Using the local cursor and keyboard feature
-
Locking the host PC when a session is terminated
-
Using the Wake-on-LAN function
-
Viewing host and client network parameters
-
Disconnecting a session
-
Viewing host statistics and connection information
-
Using the client display topology settings on the host
When disabled, you will not have access to additional features.
Identifying a PCoIP Remote Workstation Card
On your Windows host PC, use device manager to see if a PCoIP Remote Workstation Card is installed. This works if the Host Driver Function is enabled.
On your Linux host PC, open the command prompt and typelspci | grep -i tera to see if a PCoIP Remote Workstation Card is installed.