Managing Profiles¶
The PCoIP Management Console lets you create profiles that contain a list of the settings you want to apply to one or more groups of endpoints. After creating a profile, you can apply it immediately to a group, or you can create a schedule to apply it to the group at a specific time in the future.
Displaying Profile Information¶
The PROFILE page contains a table showing all the profiles that are currently configured. You can create a new profile from this page, or you can select a profile from the table to edit, duplicate, or delete it.
Click the gear icon ![]() to the right of the table to change the information you want to display in the table columns. Your customized settings are saved in your browser and will be used for any user who subsequently logs in from that browser.
to the right of the table to change the information you want to display in the table columns. Your customized settings are saved in your browser and will be used for any user who subsequently logs in from that browser.
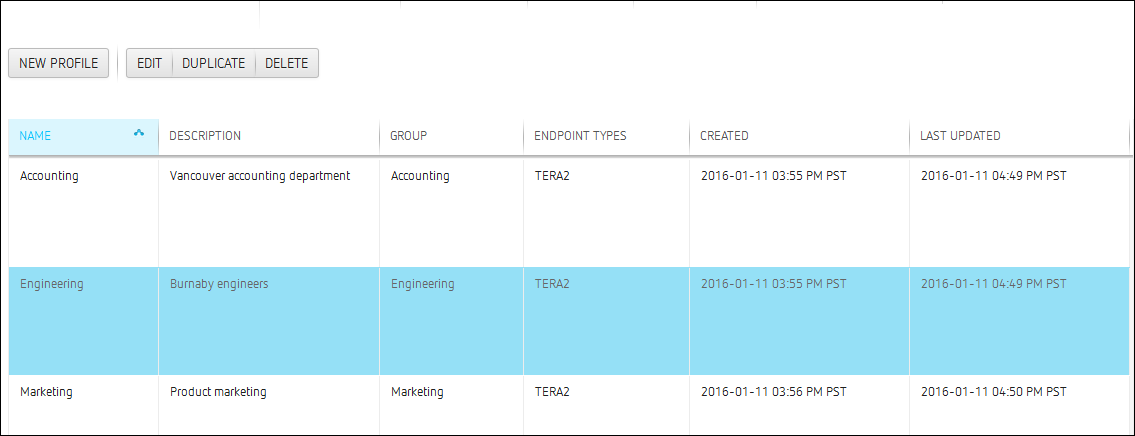
PROFILE Page
Creating a Profile¶
When you configure a profile, you specify only the settings you want to configure in the endpoint. For example, you can create a profile that only updates endpoint firmware without changing any of the endpoint’s other settings. Unless a particular setting is explicitly configured in a profile by enabling its Set In Profile check box, it will have no effect when the endpoints are updated.
The settings that are available are based on the endpoint type and the firmware version the target endpoints are currently using or will use when the profile is applied. For this reason, the relevant firmware file must already be uploaded to the PCoIP Management Console from the SETTINGS > SOFTWARE page before you can create a profile.
For the Tera2 PCoIP Zero Client and Remote Workstation Card, you can configure profiles for dual and quad endpoint types. The dual zero client supports two monitors. The quad zero client supports four monitors. You need to create a separate profile for each endpoint type.
To create a profile:
-
From the PCoIP Management Console’s top menu, click PROFILE.
-
Click NEW PROFILE.
-
Enter a unique profile name in the Name column and a description for the profile in the Description column.
-
Click the + tab and select one of the following profile types and then click ADD:
-
TERA2: CLIENT [DUAL]: For endpoints that support two monitors.
-
TERA2: CLIENT [QUAD]: For endpoints that support four monitors.
-
TERA2: HOST [DUAL]: For endpoints that support two monitors.
-
TERA2: HOST [QUAD]: For endpoints that support four monitors.
-
-
For each setting you want to configure:
-
Enable the Set In Profile check box.
-
Perform the required configuration.
Note: Navigating between profile settings
To navigate between profile settings, you can either use the scroll bar or select a setting category in the left pane. Any setting followed by the restart icon indicates that the endpoint requires a restart after being changed.
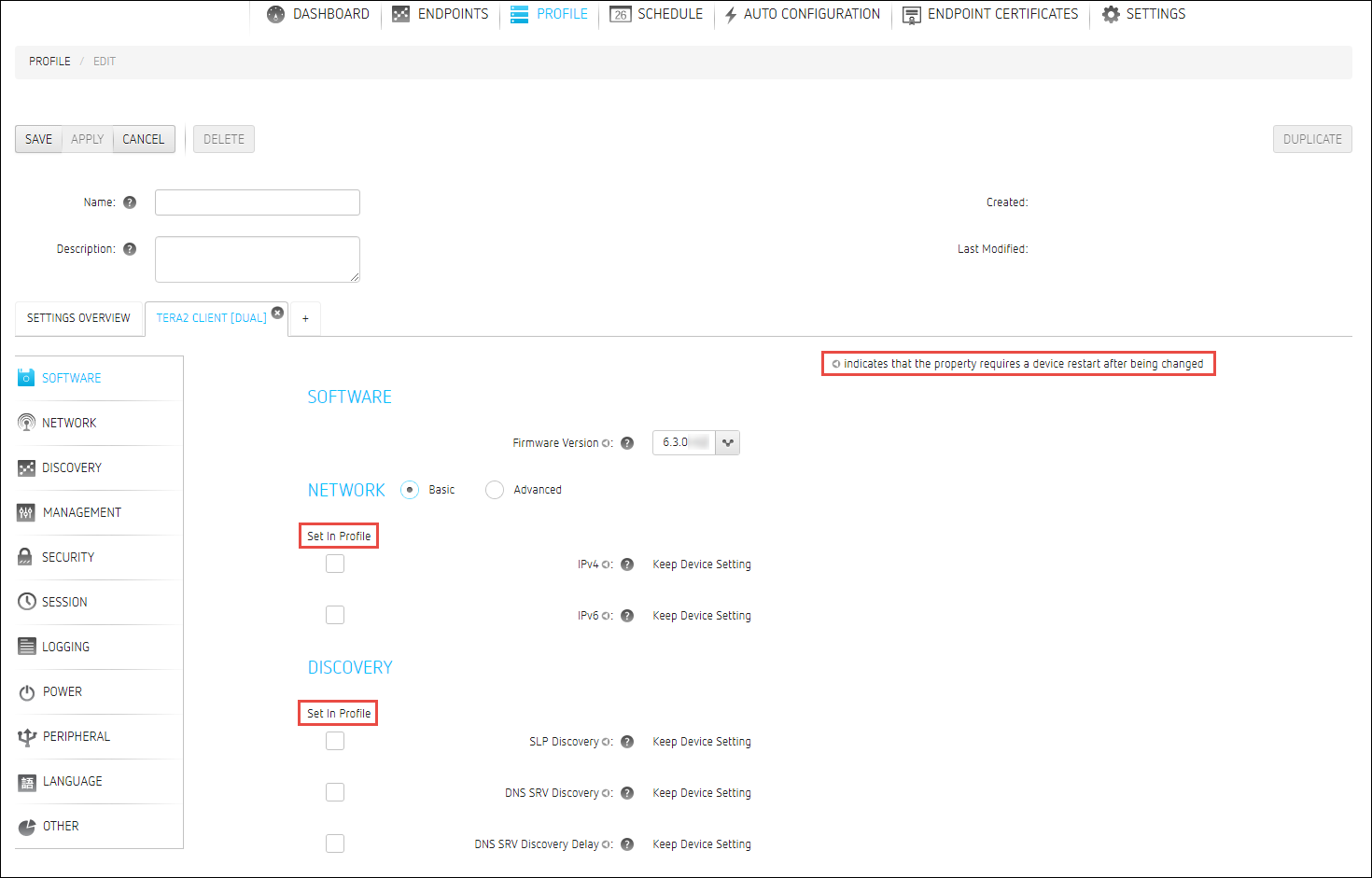
-
-
Click SAVE.
-
Click PROFILE in the navigation link at the top to return to the main page.
Associating a Profile with a Group¶
Before you can apply a profile, you must associate it with a group. Profiles can also be associated with multiple groups.
To associate a profile with a group:
-
From the ENDPOINTS page, select the desired group.
-
Click PROFILE and then CHANGE.
-
In the Change Profile dialog, select the profile from the drop-down list and click OK.
-
Enable the I understand message and click OK.
Note: Child groups will inherit their parent group's profile
Child groups with no assigned profile inherit their parent group’s profile. This rule is recursive. For example, if top-level group A has a profile and both its child B and B’s child C do not, then B and C both use the profile assigned to A.
Changing a Profile Association¶
To change a profile that is assigned to a group:
-
From the ENDPOINTS page, select the desired group.
-
Click PROFILE and then CHANGE.
-
In the Change Profile dialog, select a different profile from the drop-down list and click OK.
-
Enable the I understand message and click OK.
Applying a Profile¶
You can apply profiles so they update endpoint settings right away (or after any currently running scheduled actions have completed), or you can create a schedule to apply the settings in the future.
You can apply a profile to one or more groups or endpoints from the ENDPOINTS page or you can apply a profile to an endpoint from its ENDPOINT DETAILS page.
Applying a Profile Immediately¶
To force the profile to apply right away or after any currently running scheduled actions have completed:
-
From the ENDPOINTS page, select one or more groups (or one or more endpoints).
Note: Use Shift+Click and Ctrl+Click to click elements
Use Shift+Click to select contiguous elements and Ctrl+Click to select non-contiguous elements.
-
Click PROFILE and then APPLY.
-
Enable the I understand message and then click APPLY.
Applying a Profile in the Future (Enterprise)¶
You can also create a schedule to run at a later time in the future with PCoIP Management Console Enterprise. For details, see Creating a Schedule.
Duplicating a Profile¶
The PCoIP Management Console provides an easy way to duplicate a profile when you want to copy all the profile’s settings except for its group association.
To duplicate a profile:
-
Select the profile in the PROFILE list.
-
Click DUPLICATE.
-
Enter a unique name for the profile and click DUPLICATE.
-
Follow the instructions in Applying a Profile to associate the profile with the desired group and choose how to apply it.
Editing a Profile¶
To edit a profile:
-
Select the profile in the PROFILE list.
-
Click EDIT.
-
If desired, change the Name and/or Description entries.
-
To see the group(s) to which this profile is assigned, click the small group tab
 that appears to the right.
that appears to the right. -
To edit profile settings, choose one of the following:
-
To remove all of the settings click the on the profile tab and then click REMOVE. You can then click the + tab and configure a new profile.
-
To change one or more settings, click the profile tab and make your changes, as explained in Creating a Profile.
-
-
Click SAVE.
-
Click PROFILE in the navigation link at the top to return to the main PROFILE page.
-
Follow the instructions in Applying a Profile to choose how to apply the updated profile.
Deleting a Profile¶
To delete a profile:
-
If the profile is assigned to one or more groups, first remove the association for each group as follows:
-
From the ENDPOINTS page, select the group to which the profile is assigned.
-
Click PROFILE and then CHANGE.
-
In the Change Profile dialog, select No Profile from the drop-down list and click OK.
-
Enable the I understand message and click OK.
-
-
From the PROFILE page, select the profile you wish to delete.
-
Click DELETE.
-
Enable the I confirm message and click DELETE.
Viewing Profile Details¶
To view profile details:
-
From the E*NDPOINTS page, select a group to which a profile is assigned.
-
Click PROFILE and then DETAILS.