Installing the PCoIP Host Software for Windows¶
Teradici strongly recommends that you install the version of PCoIP Host Software that is released with the version of the firmware loaded on the PCoIP host and zero client. For details, see Firmware Compatibility Matrix. Before you install the software, you must also enable the Host Driver Function on the PCoIP Remote Workstation Card.
Do not install host software in systems with multiple Remote Workstation Cards
The PCoIP Host Software is not designed to work in systems with more than one Remote Workstation Card. Do not attempt to install and use this software in systems with more than one Remote Workstation Card.
Enabling Host Driver Function¶
To enable the Host Driver Function on the PCoIP host:
-
Open a web browser on a PC or workstation connected to the same network as the PCoIP host. Browse to the PCoIP host’s webpage, and log in.
-
From the Configuration menu, select Host Driver Function.
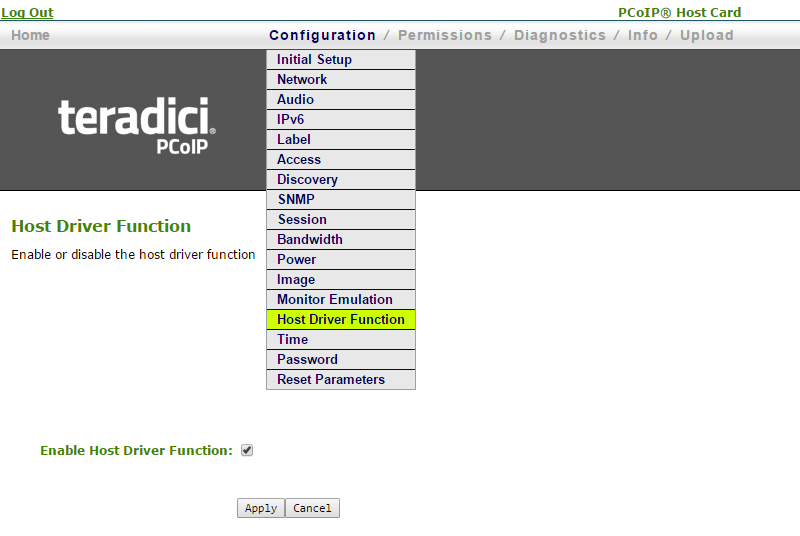
-
Check the Enable Host Driver Function option and click Apply. A prompt appears to indicate the host PCoIP processor must be reset.
-
Click Reset and then click OK to schedule a deferred reset.
-
Restart the PCoIP host by restarting the PC or workstation.
-
After the workstations boots, log into the PC or workstation.
-
If a Found Hardware dialog appears after logging into Windows, click Cancel.
Installing PCoIP Host Software¶
The PCoIP Host Software for Windows is provided as a msi file or Windows installation package.
You must have administrative rights to install the software.
Cannot run installer while connected using a soft client
As an administrator, you cannot run the PCoIP Host Software installer while connected to a host system using a soft client. The local cursor feature is disabled during the installation process. This disables the user’s keyboard and mouse, and prevents the user from completing the installation process.
You can run the installer by:
-
Connecting to the host using RDP or VNC.
-
Connecting to the host using a zero client in a non-VMware View brokered environment.
-
Connecting a monitor, keyboard, and mouse directly to the host system.
To install the software:
-
Double-click the installer file. The welcome screen appears, similar to the example shown next.
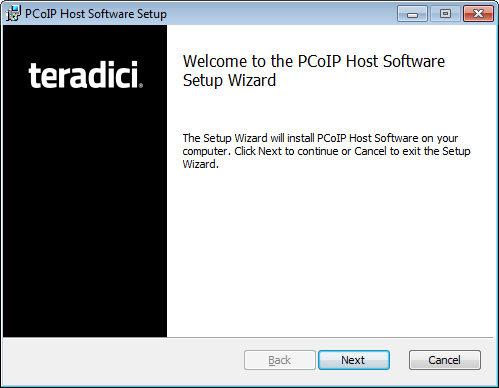
-
If a previous version of the host software is installed, a confirmation dialog will be displayed. Click Yes to continue.
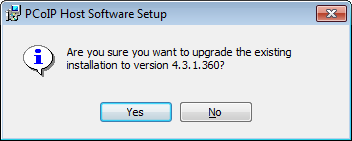
-
Review and accept the terms of the End User License Agreement and click Next to proceed.
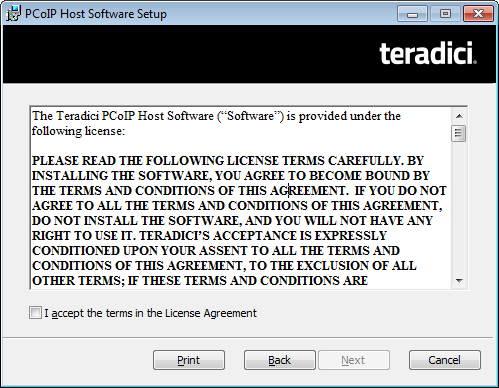
-
Accept the default installation path or click Change to set a custom path. Click Next to proceed.
-
Click Install to start the installation process.
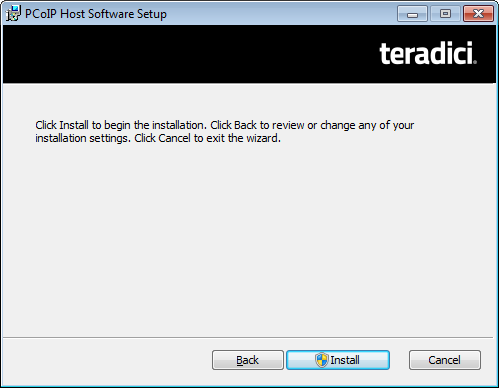
-
During the installation process, the installer might need to reboot. If so, click OK or Yes to reboot the PC or workstation. After rebooting, the installing continues the installation.
-
When the installation is complete, click Finish.
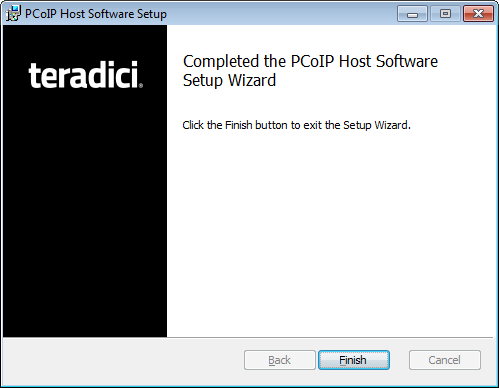
Error during installation
If you experience issues during installation, rerun the Setup Wizard or reboot the workstation and try again.
Uninstalling the PCoIP Host Software for Windows¶
You can remove the PCoIP Host Software from the PC or workstation at any time. If you no longer need the software, disable the Host Driver Function in firmware. See Disabling Host Driver Function.
To uninstall the PCoIP Host Software for Windows:
-
On the PC or workstation, go to the Control Panel.
-
Go to Programs and Features (Windows 7 and later).
-
Select the PCoIP Host Software entry and click Uninstall.
-
Follow the onscreen instructions.
Installing an older version of the PCoIP Host Software
If you want to install an older version of the PCoIP Host Software, you must uninstall the newer version, reboot the PC, and then install the older version. Sometimes the older version fails to install. If this happens, reboot the PC and then retry the installation.
Reconfigure WOL settings
The Wake-on-LAN (WOL) settings are discarded during an uninstallation or upgrade. You must reconfigure the WOL settings after installing a new version of the software.
Disabling the Host Driver Function¶
Disabling the PCoIP Host Driver Function on the PCoIP host prevents Windows from seeing an unknown PCI device under Device Manager and the Found New Hardware Wizard dialog associated with the unknown device.
To disable the Host Driver Function on the PCoIP host:
-
Open a web browser on a PC or workstation connected to the same network as the PCoIP host.
-
Log in using the PCoIP host web page.
-
Choose Configuration > Host Driver Function. For details, see Enabling Host Driver Function.
-
Uncheck the Enable Host Driver Function option and click Apply. A prompt indicates you must reset the host PCoIP processor.
-
Click Reset and then click OK to schedule a deferred reset.
-
Restart the PCoIP host by restarting the PC or workstation.