Connecting to Amazon Workspaces
You can connect to Amazon Workspaces desktops for either Linux, macOS or Windows Clients. Connections can use either Active Directory or an existing Radius server to provide multi-factor authentication (MFA).
Connecting to a Virtual Desktop¶
- Double-click the PCoIP Client desktop icon, alias, or program file PCoIPClient to launch the application.
- In the Host Address or Code field, enter the Amazon Workspaces registration code. If you want to save this connection later for easy recall, enter a name in the Connection Name field:
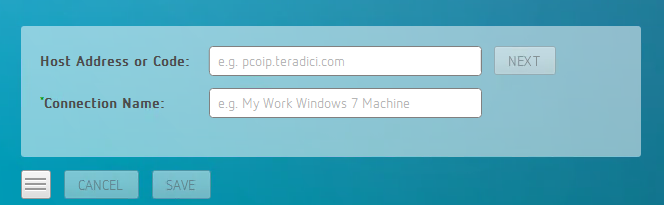
-
Click NEXT.
-
On the next screen, enter your Amazon Workspaces username, Password and MFA token and then click OK.
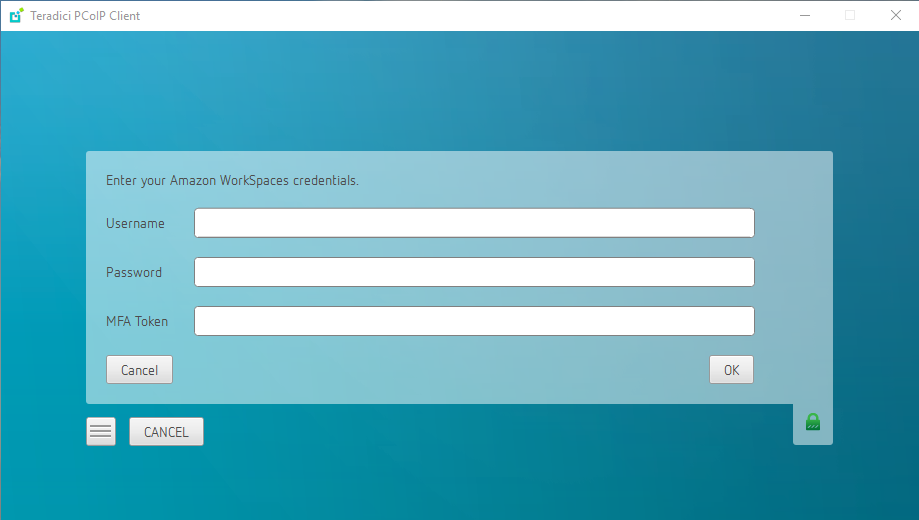
About the Security Padlock Indicator
The login screen displays a red padlock indicator when accessing a PCoIP agent desktop that uses default self-signed certificates. The icon indicates that the software’s certificate is not signed by a trusted certificate authority (CA). You can use your own CA to create a certificate and then install the appropriate files at each end. If the client trusts your internal CA, a green padlock icon displays on the screen instead. To learn more about certificates, see the PCoIP agent administrators guides listed in the Teradici Cloud Access Architecture Guide.
Interface Delay
When a session is first connected, it may take a few seconds before you can take control of the keyboard and mouse. This is normal behavior.