Connecting to Amazon Workspaces¶
Connections to Amazon Workspaces desktops can use either Active Directory or an existing Radius server to provide multi-factor authentication (MFA).
Connecting to an Amazon Workspaces desktop:
- Launch the Software Client for Windows application.
-
In the Host Address or Code field, enter your Amazon Workspaces registration code:
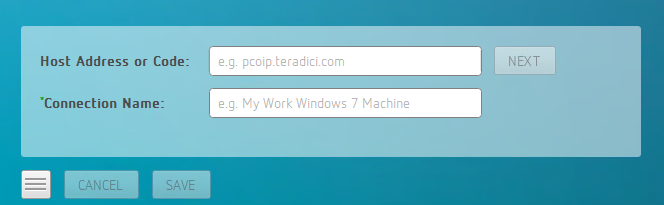
If you want to save this connection, enter a name in the Connection Name field here.
-
Click NEXT.
-
On the next screen, enter your Amazon Workspaces username, Password and MFA token and then click OK.
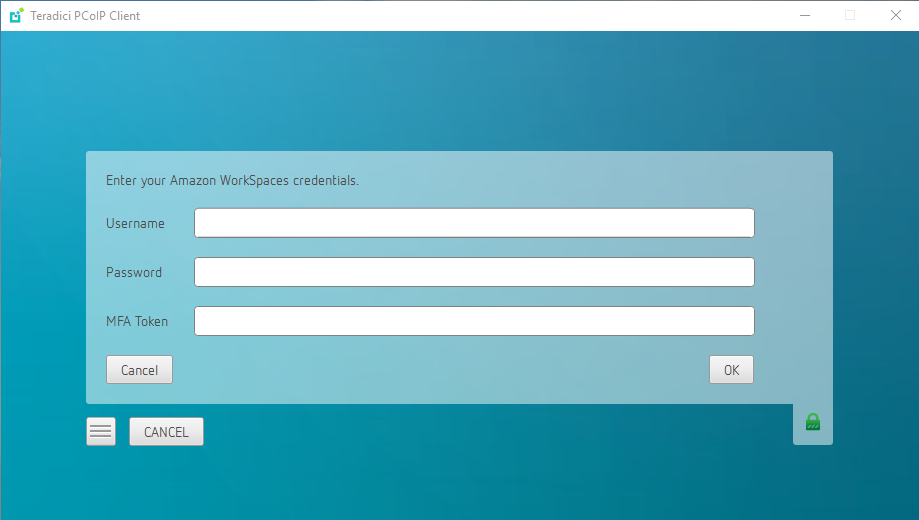
If your credentials are accepted, the PCoIP connection is established and your desktop appears.
About the Security Padlock Indicator
The login screen displays a red padlock indicator when accessing a PCoIP agent desktop that uses default self-signed certificates. The icon indicates that the software’s certificate is not signed by a trusted certificate authority (CA). You can use your own CA to create a certificate and then install the appropriate files at each end. If the client trusts your internal CA, a green padlock icon displays on the screen instead. To learn more about certificates, see the PCoIP agent administrators guides listed in the Teradici Cloud Access Architecture Guide.
Interface Delay
When a session is first connected, it may take a few seconds before you can take control of the keyboard and mouse. This is normal behavior.