Connecting to Teradici PCoIP Remote Workstation Cards¶
You can connect to remote workstations with a Teradici PCoIP Remote Workstation Card and PCoIP Host Software installed. Refer to System Requirements for supported versions.
Initial Workstation Configuration¶
Before you can connect to your remote workstation for the first time, a few things must be configured on the host machine.
These configuration actions only need to be taken once on each remote workstation in your system:
-
Enable monitor emulation for the video ports on your remote workstation
If monitor emulation is not enabled, you may see blank gray screens when you connect from the PCoIP Software Client.
To enable monitor emulation, log in to the card’s Administrator Web Interface (AWI) and select Enable Monitor Emulation on Video Port n from the Configuration > Monitor Emulation menu. For more information, see the Tera2 PCoIP Zero Client Firmware 4.x and Remote Workstation Card Firmware 4.9 Administrators' Guide.
-
Disable temporal dithering
Temporal dithering causes blurriness, heavy packet loss, and high CPU usage on the PCoIP Software Client machine. See Should I disable the dithering feature of my graphics card in a remote workstation environment? (KB 15134-207) for more information.
-
Linux workstations: configure PCoIP Host Software to Start Automatically
To configure the PCoIP host software to start automatically, log into the workstation using a PCoIP Zero Client or directly from a local mouse and keyboard, and modify the workstation startup script to launch the PCoIP host software. For details, see Installing PCoIP Host Software Binary RPM in the PCoIP® Host Software for Linux User Guide.
Connecting to a Remote Workstation Card¶
Once the remote workstation is properly configured, you can connect to it from the PCoIP Software Client.
Workstation configuration is required before connecting
If you experience connection problems or degraded performance, make sure that the workstation is configured as described in Initial Workstation Configuration.
To connect to a remote workstation with a Teradici PCoIP Remote Workstation Card installed:¶
-
Double-click the PCoIP Client desktop icon, alias, or program file (PCoIPClient) to launch the application.
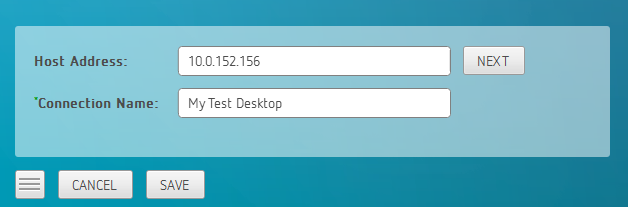
-
In the Host Address box, enter the fully-qualified computer name or IP address of the Teradici PCoIP Remote Workstation Card installed in the remote workstation.
-
Optional: In the Connection Name box, enter a name for your connection. This field accepts any Unicode character.
The Connection Information can be saved
If you provide a connection name now, you will have the option of saving the connection after you are authenticated. Saved connections can be quickly recalled later, without manually re-entering connection information.
-
Click NEXT.
A short interface delay is normal
When a session is first connected, it may take a few seconds before you can take control of the keyboard and mouse. This is normal behavior.
-
If your desktop is locked upon connection and requires you to enter Ctrl+Alt+Delete to log in, select Connection > Send CTRL-ALT-DEL from the PCoIP Software Client menu bar.