Display Modes¶
When you connect to a PCoIP session, the Software Client for macOS shows your remote desktop as one or more displays. The number of displays it shows is constrained by your local system's available monitors (and the PCoIP protocol itself, which supports up to four monitors).
You can choose whether the Software Client for macOS shows your remote session as a single display in a resizable window, or as one or many full-screen displays.
You can also add or remove local displays during a session.
You can switch between three display modes as needed during a session. Note that some of these modes are system-dependent; for example, if your local system has only one monitor, you will not see options for multiple displays.
- Windowed mode: A single display shown in a window.
- Full Screen All Monitors: All available local monitors are used in full-screen mode to show the remote desktop.
- Full Screen One Monitor: A single display shown full-screen on the local system.
Windowed Mode¶
In Windowed mode, the Software Client for macOS provides a single window, resizable and movable, which contains the remote desktop. The remote desktop will rescale to fit your window dimensions if you change them.
To use windowed mode:
- Reveal the Software Client for macOS menu bar by moving the mouse cursor to the top of a display.
- From the Software Client for macOS menu bar, select View > Leave Fullscreen.
Full Screen Modes¶
In full-screen modes, the Software Client for macOS expands to fill either one local display or all of your local displays.
In both full-screen modes, the Software Client for macOS menu bar is hidden. To reveal it, move your mouse cursor to the top of the display and hover for a moment.
Tip: Quickly switch to full-screen mode
You can quickly switch from windowed mode to whichever full-screen mode you used last by pressing ctrl+alt+Enter.
Important: Enable Displays have separate Spaces
Displays have separate Spaces must be enabled for full-screen behavior to work as expected. See Enable Displays have separate Spaces.
Enable Displays have separate Spaces¶
Full-screen modes extend macOS Mission Control functionality. To work as expected, Displays have separate Spaces in Mission Control settings must be enabled.
To enable Displays have separaet Spaces:
- Open System Preferences....
- Click Mission Control in the preferences window.
-
In the Mission Control settings window, find and check the box beside Displays have separate Spaces.
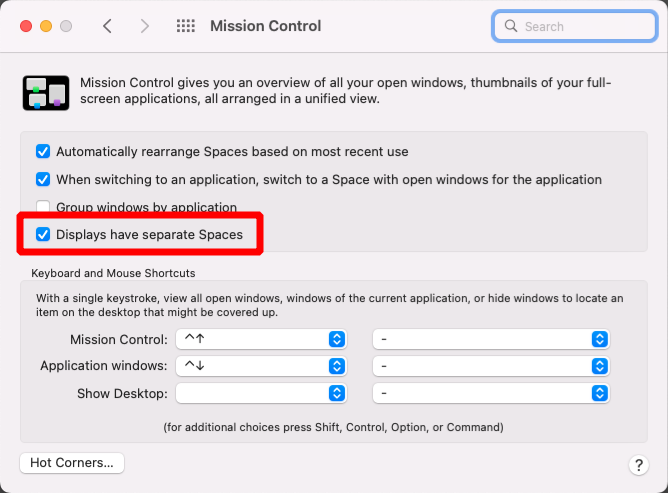
If you do not enable Displays have separate Spaces, each remote display may appear on a Space with black screens on the other displays.
Full Screen All Monitors¶
In full screen all monitors mode, the application expands to present full-screen remote displays on all of your local monitors. The remote desktop will map a remote display to each of your local displays.
You will only see this option if your local system has multiple displays.
To use Full Screen All Monitors mode:
-
If you are in full-screen one monitor mode, reveal the Software Client for macOS menu bar by moving the mouse cursor to the top of a display.
-
From the Software Client for macOS menu bar, select View > Fullscreen All Monitors.
Full Screen One Monitor¶
In full screen one monitor mode, the presents a single full-screen remote display on one of your monitors.
If you switch from Full Screen All Monitors to Full Screen One Monitor, all open windows and applications will be moved onto the single display.
Tip: Monitor selection
The local monitor chosen for full-screen display depends on the mode you are switching from:
- If switching from windowed mode, the client's current display becomes full-screen.
-
If switching from full screen all monitors mode, the display used to select fullscreen one monitor mode becomes full-screen.
-
If using the green menu bar button to enable full screen mode, the monitor the window was on will become full-screen.
To use Full Screen One Monitor mode:
-
If you are in a full-screen mode already, reveal the Software Client for macOS menu bar by moving the mouse cursor to the top of a display.
-
From the Software Client for macOS menu bar, select View > Fullscreen One Monitor.
Note: Systems with only one display
If your local machine has only one display, the menu option will say Show Fullscreen.
Adding or Removing Displays¶
You can add or remove local displays during a PCoIP session. If you are using full screen all monitors mode, you must detect the changes before they will be effective. Note that in the case of removing monitors, this could mean that some applications or information is inaccessible until the detect monitors command is issued.
Detecting Monitors¶
If the local display configuration changes during a session—for example, if you attach a new local monitor, or disconnect an old one—the display mapping between the local and remote topographies is no longer accurate,leading to unpredictable display behavior. You must be refresh the display mapping to accurately show the new configuration.
To synchronize local display changes:
-
If you are in a full-screen mode already, reveal the Software Client for macOS menu bar by moving the mouse cursor to the top of a display.
-
From the Software Client for macOS menu bar, select View > Detect Monitors.
The local display configuration will synchronized with the remote. The local displays may flicker or go black momentarily while the remote system updates its display topography.