Audio Support¶
Stereo audio output and mono audio input are supported and enabled by default.
On MacOS Catalina 10.15 configuration is required to enable microphone access on the PCoIP Client. For information on the steps to do this, see here.
The PCoIP Client provides an enhanced audio and video synchronization (A/V Sync) feature that provides improved full-screen video playback, reducing the difference in delays between the audio and video channels and smoothing frame playback on the client. This improves lip sync and reduces video frame drops for movie playback. This feature introduces a small lag in user interaction responsiveness when enabled. Using enhanced audio and video synchronization will reduce the maximum frame rate. For more information on enabling audio and video synchronization (A/V Sync), see Enabling Audio and Video Synchronization.
Audio input devices should not be bridged to the remote session. Audio input devices are locally terminated and utilize local OS audio drivers. A bluetooth headset can be supported locally, but cannot be bridged.
For more information on the A/V Sync feature, see Enhanced Audio and Video Synchronization.
Multi-Channel Audio Output¶
The PCoIP Client supports multi-channel audio output when connecting to the macOS PCoIP Graphics Agent.
Requirements¶
- A multi-channel audio device that supports 2.1, 5.1 or 7.1 channel configuration.
- macOS PCoIP Graphics Agent version 21.10 or newer.
- macOS PCoIP Client version 21.10 or newer.
Current Limitations¶
- Only 2.0, 2.1, 5.1 and 7.1 channel configurations are currently supported.
- Channels must be manually mapped on the host OS to match the PCoIP Agent audio channels. See PCoIP Graphics Agent for macOS - Mapping instructions for instructions on mapping channels for multi-channel audio.
Enabling Multi-Channel Audio Output¶
After you connect your audio device to your macOS PCoIP Client, follow the instructions outlined below to ensure it is configured as the default audio device prior to establishing your PCoIP session:
- From the macOS System Preferences click Sound.
- Click on the Output tab.
- Select the audio device you wish to make your default device.
- Close System Preferences.
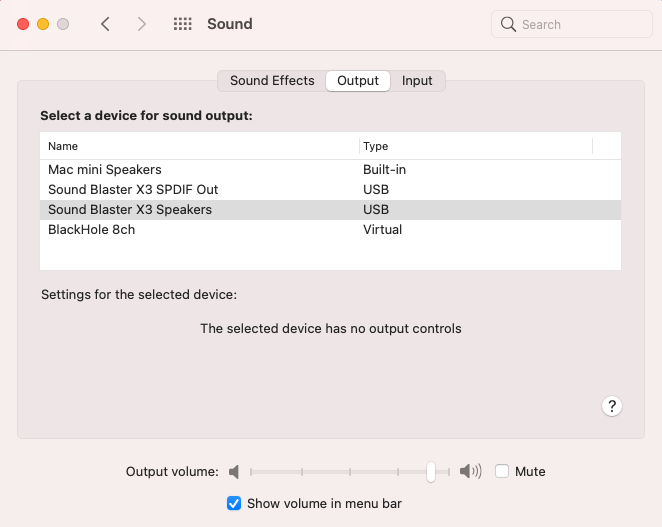
Once you have set the default audio device you can connect to your PCoIP Agent for macOS. During session negotiation the PCoIP Agent will configure PCoIP Virtual Speakers, with the same number of channels as your PCoIP Clients default audio device. You need to map the virtual audio device's channels to your physical speaker layout to ensure correct speaker mapping.
See PCoIP Graphics Agent for macOS - Mapping instructions for instructions on how to map audio channels on your PCoIP Agent for macOS.