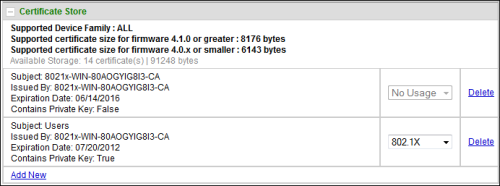
The Certificate Store section is located at the bottom of the Manage Profiles page on the Management Console. This section lets you configure a profile to retain the certificate settings that are configured on a device, to disable the settings, or to upload a new certificate file to the profile.
The maximum size for a certificate that you can upload to a profile from the MC is 8,176 bytes. You can upload up to 16 certificates to a profile providing you do not exceed the maximum storage size of 98,112 bytes. The available storage field indicates the remaining number of certificates and how much space is left in the certificate store.
Note: If you have authentication problems after uploading a View Connection Server client certificate, please see KB 15134-1084 in the Teradici Support Site for troubleshooting information.
Note: If SCEP is enabled, you can only upload a maximum of 14 additional certificates since two slots are reserved for SCEP server certificates.
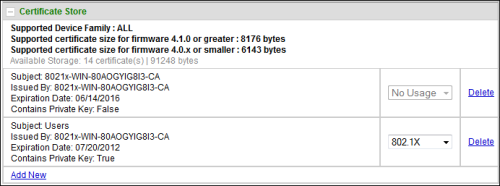
MC Certificate Store Configuration
When you click Add New, the following screen displays.
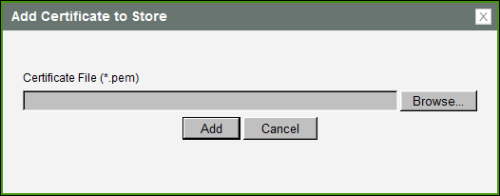
MC Add Certificate to Store
MC Add Certificate to Store Parameters
| Parameter | Description |
|---|---|
|
Certificate File (*.pem) |
Use the Browse button to locate the certificate file, and then click Add. |
After adding a certificate to the certificate store, you can then select a usage from the drop-down menu in the Certificate Store section. This field indicates how the device will use the certificate.
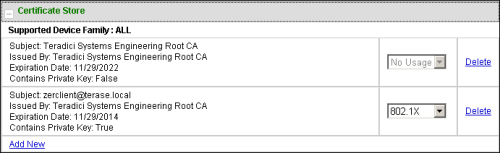
MC Certificate Store
| Parameter | Description |
|---|---|
|
No Usage |
Select this option when you are adding a certificate that does not contain a private key (e.g., a certificate used to verify a View Connection Server or a PCoIP Connection Manager). |
|
802.1X |
Select this option when you are adding a certificate that contains a private key. Note: This option only appears in the drop-down list if the certificate contains a private key. |