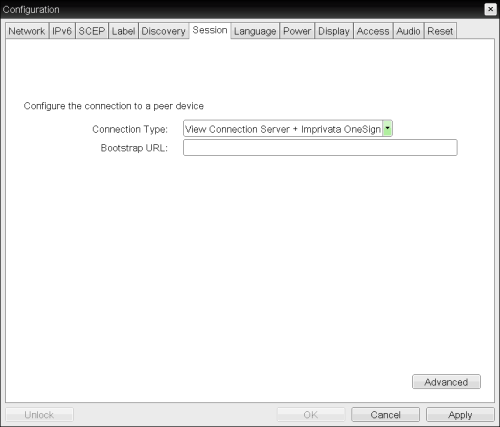
Select the View Connection Server + Imprivata OneSign session connection type from the Options > Configuration > Session page to configure a client to authenticate through the Imprivata OneSign system in addition to a View Connection Server when connecting to a VMware desktop.
Click the Advanced button to configure advanced settings for this option.
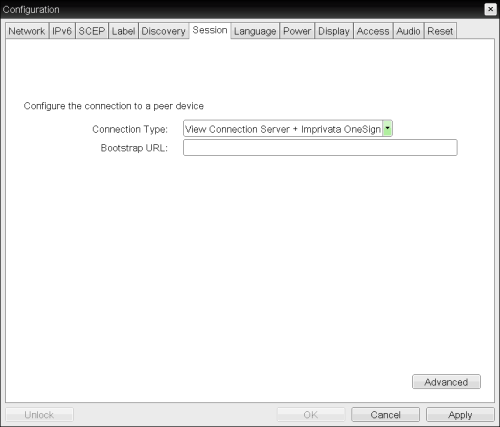
OSD Session Connection Type – View Connection Server + Imprivata OneSign
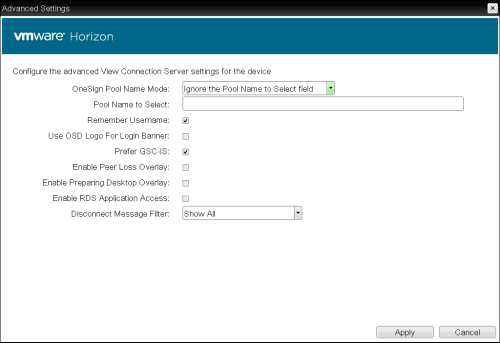
Advanced Settings
OSD Session Page Parameters
| Parameter | Description |
|---|---|
|
Bootstrap URL |
Enter the bootstrap URL used to find an initial OneSign server in a OneSign authentication deployment. |
|
OneSign Pool Name Mode |
Select whether the Pool Name to Select property is used in OneSign mode.
Note: For Tera1 zero clients, this parameter is called OneSign Desktop Name Mode. |
|
Pool Name to Select |
Enter the pool name. When the list includes a pool with this name, the client will immediately start a session with that pool. Note: This field is case-insensitive. For Tera1 zero clients, this parameter is called Desktop Name to Select. |
|
Remember Username |
When enabled, the username text box automatically populates with the last username entered. |
|
Use OSD Logo for Login Banner |
When enabled, the OSD logo banner appears at the top of login screens in place of the default banner. You can upload an OSD logo from the OSD Logo Upload page. |
|
Prefer GSC-IS |
When selected, the GSC-IS interface is used if a smart card supports more than one interface such as CAC (GSC-IS) and PIV endpoint. If a smart card supports only one interface, such as either CAC or PIV endpoint, then only the CAC or PIV endpoint interface is used regardless of this setting. This only affects smart card access performed outside of PCoIP sessions. |
| Enable Peer Loss Overlay |
When enabled, the “Network Connection Lost” overlay appears on the display(s) when a loss of network connectivity is detected. Normal hypervisor scheduling delays can falsely trigger this message. Note: This option is only available for a zero client. Desktop applications that require the peer loss notification should re-enable the feature through the OSD, AWI, or MC. |
|
Enable Preparing Desktop Overlay |
When enabled, the "Preparing Desktop" overlay appears on the display(s) when users log in. Note: This overlay provides assurance that login is proceeding if the desktop takes more than a few seconds to appear. |
|
When enabled and users connect to a VMware Horizon View Connection Server that offers applications, a list of available applications will be presented. Note: Applications open in full-screen mode, but can be re-sized once users are in session. |
|
|
Disconnect Message Filter |
This field lets you control what type of messages appear when a session is disconnected. There are three categories: Information: User- or administrator-initiated actions affecting the session:
Warning: System-initiated, but expected actions affecting the session:
Error: Unexpected system-initiated actions causing session to fail:
Note: For detailed information about the above session disconnect codes, please see KB 15134-872 in the Teradici Support Site. You can choose to display:
|