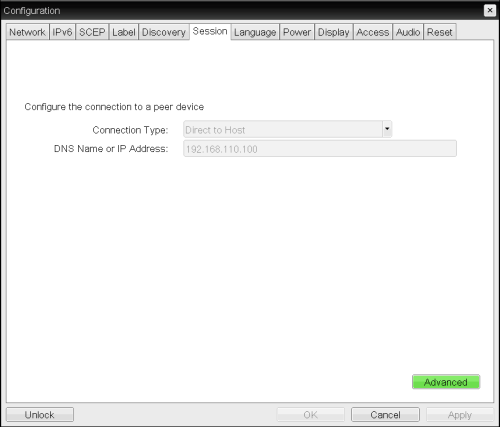
Select the Direct to Host session connection type from the Options > Configuration > Session page to configure a client to connect directly to a host.
Click the Advanced button to configure advanced settings for this option.
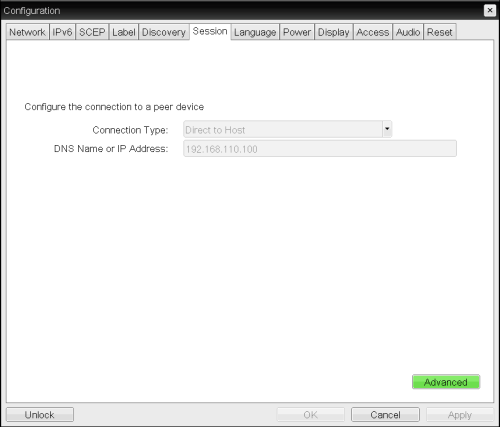
OSD Session Connection Type – Direct to Host
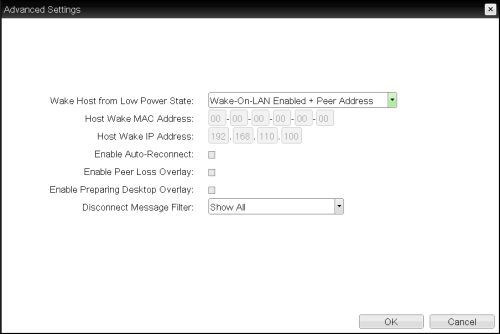
Advanced Settings
OSD Session Page Parameters
| Parameters | Description |
|---|---|
|
DNS Name or IP Address |
Enter the IP address or DNS name for the host. |
|
Wake Host from Low Power State |
Select whether to use the remote workstation card's MAC and IP address or a custom MAC and IP address when configuring the Wake-On-LAN feature on a client. This feature wakes up the host when the user presses the client's host PC button or clicks the Connect button on the Connect window.
Note:
|
|
Host Wake MAC Address |
Enter the host's MAC address to complete the host wake up configuration when Wake-On-LAN Enabled + Peer Address or Wake-On-LAN Enabled + Custom Address is selected. The client will send a "magic packet" to this MAC address to wake the host computer from a low power state. |
|
Host Wake IP Address |
Enter the host's IP address to complete the host wake up configuration when Wake-On-LAN Enabled + Custom Address is selected. The client will send a "magic packet" to this IP address to wake the host computer from a low power state |
|
Enable Auto-Reconnect |
When enabled, lets the client automatically reconnect with the last connected host when a session is lost. |
|
Enable Peer Loss |
When enabled, the “Network Connection Lost” overlay appears on the display(s) when a loss of network connectivity is detected. Normal hypervisor scheduling delays can falsely trigger this message. Note: This option is only available for a zero client. Desktop applications that require the peer loss notification should re-enable the feature through the OSD, AWI, or MC. |
|
Enable Preparing Desktop Overlay |
When enabled, the "Preparing Desktop" overlay appears on the display(s) when users log in. Note: This overlay provides assurance that login is proceeding if the desktop takes more than a few seconds to appear. |
|
Disconnect Message Filter |
This field lets you control what type of messages appear when a session is disconnected. There are three categories: Information: User- or administrator-initiated actions affecting the session:
Warning: System-initiated, but expected actions affecting the session:
Error: Unexpected system-initiated actions causing session to fail:
Note: For detailed information about the above session disconnect codes, please see KB 15134-872 in the Teradici Support Site. You can choose to display:
|