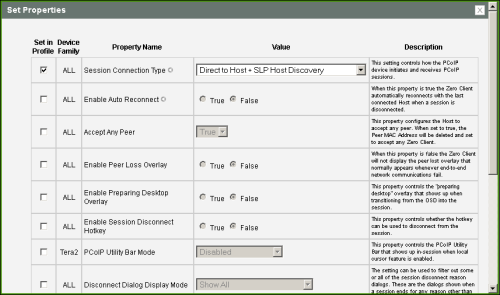
Select the Direct to Host + SLP Host Discovery session connection type from the MC to configure a profile to connect clients directly to hosts and to configure clients to use Service Location Protocol (SLP) to discover hosts dynamically.
This selection requires a device restart after being changed.
Note: To enable a property in the MC, click the Set in Profile check box and configure the fields as indicated. After you update the properties on this page, click Save to save your changes.
Note: For information on how to link specific hosts and clients, see “Teradici PCoIP® Management Console User Manual” (TER0812002) in the Teradici Support Documentation Center. To configure a specific host with peering properties (e.g., to accept any peer rather than a specific MAC address), use the AWI's Direct from Client session settings.
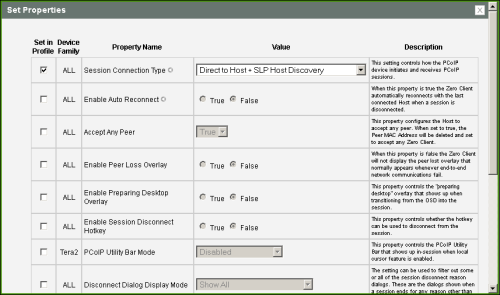
MC Session Connection Type – Direct to Host + SLP Host Discovery
MC Session Configuration Parameters
| Parameters | Description |
|---|---|
|
Enable Auto Reconnect |
When enabled, lets the client automatically reconnect with the last connected host when a session is lost. Note: This property requires a device restart after being changed. |
|
Accept Any Peer |
When enabled and set to True, the host is configured to accept any zero client. |
|
Enable Peer Loss |
When enabled, the “Network Connection Lost” overlay appears on the display(s) when a loss of network connectivity is detected. Normal hypervisor scheduling delays can falsely trigger this message. Note: This option is only available for a zero client. Desktop applications that require the peer loss notification should re-enable the feature through the OSD, AWI, or MC. |
|
Enable Preparing Desktop Overlay |
When enabled, the "Preparing Desktop" overlay appears on the display(s) when users log in. Note: This overlay provides assurance that login is proceeding if the desktop takes more than a few seconds to appear. |
|
Enable Session Disconnect Hotkey |
When enabled, users can press the Ctrl+Alt+F12 hotkey sequence to pop up the "Zero Client Control Panel" overlay, which lets them disconnect the current session on the workstation or power off the workstation. Note: Before users can use this disconnect hotkey sequence, certain other configuration options must be in place. See Disconnecting from a Session for details. |
|
PCoIP Utility Bar Mode (Tera2 zero clients only) |
When enabled, the PCoIP Utility Bar appears at the top of the primary display when a user is in session and moves the cursor directly under the bar. The utility bar can be used to disconnect a session or to shut down a remote workstation. For Direct to Host session connection types, Local Cursor and Keyboard must be enabled in order for the zero client to process mouse events for the utility bar. For all connection types, the mouse must be locally connected (i.e., not bridged).
Note: This feature is configurable from the MC and AWI only. It requires firmware version 4.2.0 or newer. |
|
Disconnect Dialog Display Mode |
This field lets you control what type of messages appear when a session is disconnected. There are three categories: Information: User- or administrator-initiated actions affecting the session:
Warning: System-initiated, but expected actions affecting the session:
Error: Unexpected system-initiated actions causing session to fail:
Note: For detailed information about the above session disconnect codes, please see KB 15134-872 in the Teradici Support Site. You can choose to display:
|
|
Session Lost Timeout |
Enter the timeout (in seconds) for the connection of the active session. The valid timeout range for this field is 5 to 60 seconds. The session will be disconnected when this timeout period expires. |
|
Enable DSCP |
When enabled, the device populates the Differentiated Services Code Point (DSCP) field in the IP header, allowing intermediate network nodes to prioritize PCoIP traffic accordingly. |
|
Enable Transport Congestion Notification |
When enabled, transport congestion notification is enabled to allow PCoIP endpoints to react accordingly if an intermediate network node sets the congestion notification bit in either the IP header or PCoIP transport header. Note: For more information about the PCoIP transport header, see PCoIP Packet Format. |