Active Directory Authentication¶
PCoIP Management Console Active Directory (AD) authentication uses Lightweight Directory Access Protocol (LDAP) or Secure Lightweight Directory Access Protocol (LDAPS) with Active Directory servers for user authentication. LDAPS is recommended to give you a more secure environment, through the use of an Active Directory Certificate, which should be available before activating the Active Directory configuration.
Caution: LDAP or LDAPS
LDAPS is the secure version of LDAP and is recommended for production environments and requires installation of the Active Directory Certificate.
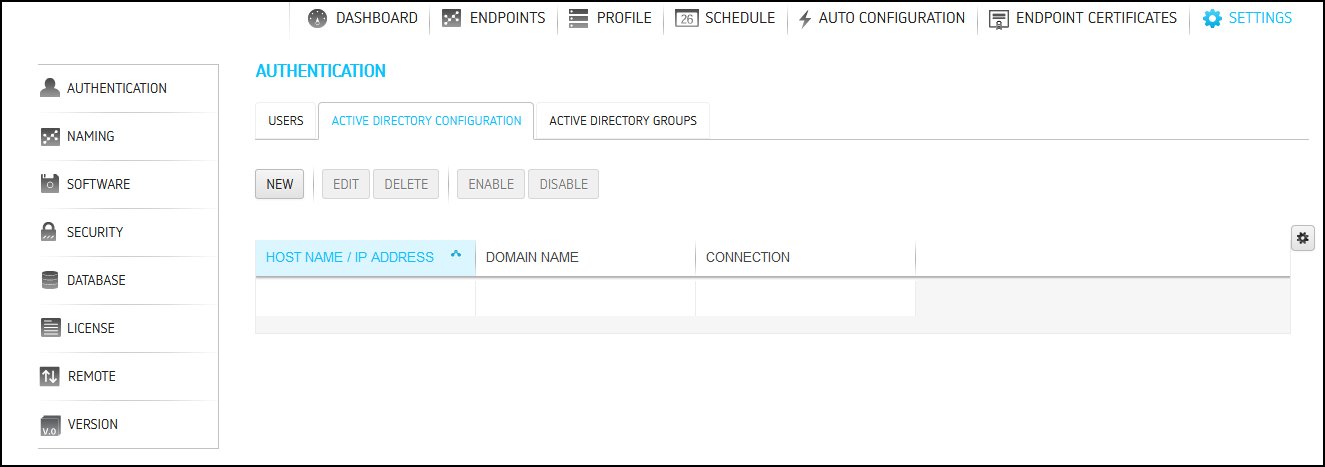
Active Directory Configuration tab
Important Notes
This release of Active Directory in PCoIP Management Console has important limitations which need to be considered before using this feature in your deployment.
-
The MC's AD authentication only works for the same domain as the Domain Controller you have configured in the Management Console's SETTINGS > AUTHENTICATION > ACTIVE DIRECTORY CONFIGURATION tab
Eg. FQDN for the domain controller is dc_hostname.corp.abc.com
If you open Active Directory Users and Computers and go to your user account properties and select the Account tab and if:
-
@abc.com is listed, your login will fail as we don't support domain alias's
-
_@corp.abc.com is listed, your login will work. If it doesn't work there is some other issue.
-