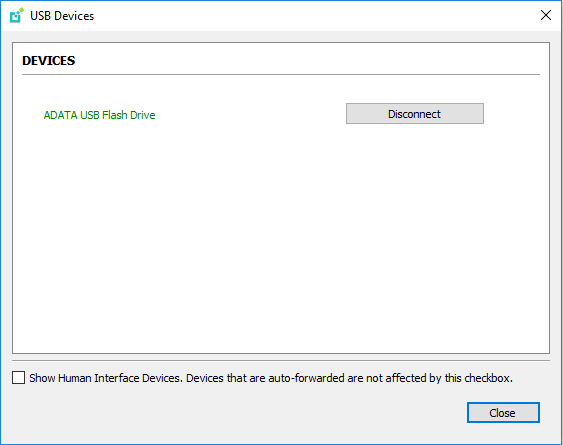Connecting to a USB Device¶
Remote Windows hosts using the PCoIP Standard Agent or the PCoIP Graphics Agent can use USB devices that are attached to the client. When you connect a local USB device to your remote host it will be disabled on the client machine.
USB device connections do not persist across multiple PCoIP sessions. You must connect your USB device each time you connect.
PCoIP Agent needs to be configured to enable USB redirection
The USB menu will only show up if the PCoIP Agent has been configured to enable USB redirection and a USB device has been detected by the PCoIP Client.
One-time PCoIP Software Client for macOS login
The first time you connect after a Mac installation, you must enter a Mac administrator user name and password. You only need to do this when you install a new client.
USB Auto-Forward¶
Automatic bridging enables you to auto bridge all non-HID USB devices. Use the usb-auto-forward command line parameter.
USB Vendor ID/Product ID Auto-Forward¶
You can automatically forward up to 20 USB devices to the host at the start of the
session by calling the PCoIP client executable with vidpid-auto-forward and the
required VID/PID pairs. Devices that are auto-forwarded will appear in the USB
Devices dialog box, enabling users to connect or disconnect them from the host.
The following rules apply to VID and PID values:
- VID/PID values are comma-separated:
xxx,yyy - VID/PID pairs are space-separated:
aaa, bbbccc,ddd - VID/PID pairs with invalid values will be discarded. Discarded rules appear in the event log.
- Up to 20 devices will be passed; if more than 20 are attempted, the first 20 will be accepted and rest ignored. Ignored rules appear in the event log.
To connect to a USB device:¶
- Attach the USB device you want to connect.
-
Select Connection > USB Devices from the PCoIP Software Client menu.
A list of USB devices connected to your client machine appears. Integrated USB devices, such as built-in cameras on laptops, will appear in this list along with devices you have plugged in yourself.
Some devices will identify themselves only as USB Device.
-
Click Connect beside the USB device you want to use.
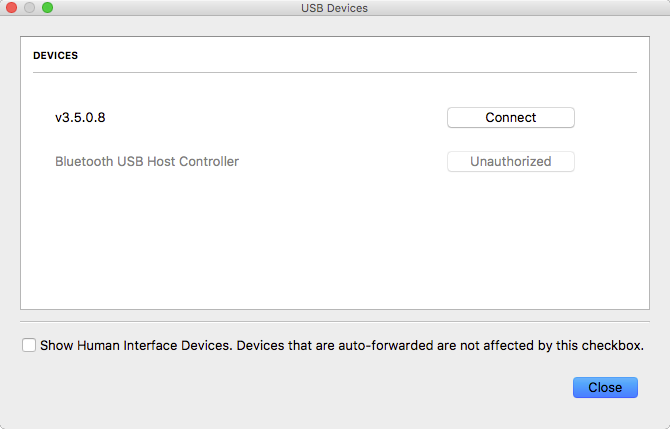
Connecting to Human Interface Devices
Most Human Interface Devices (HIDs), such as keyboards and mice, are automatically handled by the PCoIP Software Client and don't appear on in this list even if they use a USB connection.
If you need to connect a Human Interface Device that can't be locally processed, like a 3D mouse or a Wacom tablet, enable the Show Human Interface Devices checkbox to reveal the device in the USB device list and click its Connect button.
You may also have to complete additional configuration steps or install drivers on the host machine.
To disconnect a USB device:¶
- Select Connection > USB Devices from the PCoIP Software Client menu.
- Click Disconnect beside the USB device you want to disconnect.