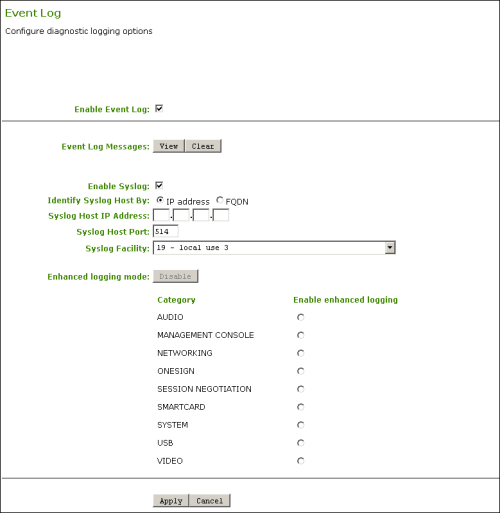
The Event Log page lets you view and clear event log messages from the host or client, and set the log filtering mode on the device. You can also enable and configure syslog as the logging protocol to use for collecting and reporting events.
You can access this page from the Diagnostics > Event Log menu.
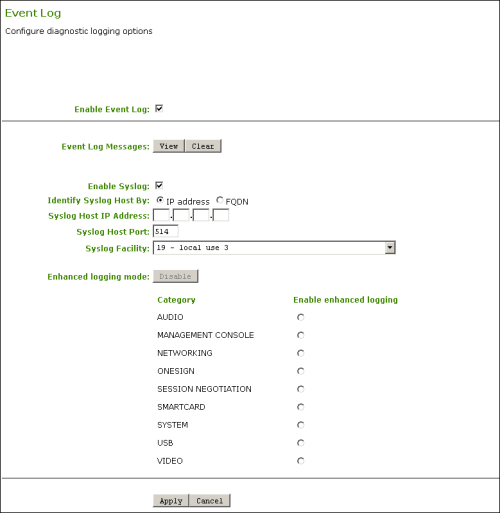
Figure 7-94: AWI Event Log Page – Event Log Selected
Table 7-92: AWI Event Log Page Parameters
| Parameter | Description |
|---|---|
| Enable Event Log |
When this feature is enabled, logging occurs in verbose mode, and all event log and syslog options are displayed. When this feature is disabled, the logging options are hidden. Disabling the event log disables logging and causes existing persistent event logs to be deleted. If syslog settings are configured, logs will not be sent to a syslog server. |
| Event log Messages |
|
| Enable Syslog |
Enable or disable the syslog standard as the logging mechanism for the device. Note: If syslog is enabled, you must configure the remaining fields. If syslog is disabled, these fields are non-editable. |
| Identify Syslog Host By |
Choose if the syslog server host is identified by IP address or by fully qualified domain name (FQDN). |
| Syslog Host IP Address / Syslog Host DNS name |
The parameter that displays depends on which option you choose to identify the syslog server host:
Note: If you enter an invalid IP address or DNS name, a message appears to prompt you to correct it. |
| Syslog Host Port |
Enter port number of the syslog server. Note: The default port number value is 514. |
| Syslog Facility |
The facility is a number attached to every syslog message used to categorize the source of the syslog messages. The facility is part of the standard syslog header and can be interpreted by all syslog servers. Enter a facility to suit your logging needs. For example, you could configure devices as follows:
Note: The default facility is set to “19 – local use 3”. Cisco routers default to “23 – local use 7”. |
| Enhanced logging mode |
If you require enhanced logging details in the event log to help troubleshoot a problem with a zero client or remote workstation card, select an enhanced logging category, and then click Apply > Continue. (To return to normal logging mode, click Disable, and then Apply > Continue.) Note: Enhanced logging may be enabled for only one category at a time. Enhanced logging mode messages can be located in the event log by their Level 3 (LVL:3) designation, which indicates a debug-level message. Enhanced logging mode categories:
|